BAN140-Workshop6.docx
pdf
keyboard_arrow_up
School
Seneca College *
*We aren’t endorsed by this school
Course
140
Subject
Statistics
Date
Apr 3, 2024
Type
Pages
19
Uploaded by ColonelEnergyOyster29
BAN140
Introduction to Data Visualization
WorkShop6
Contents
Instructions:
....................................................................................................................................
2
Part One: Introduction
...................................................................................................................
3
Dashboard definition
..................................................................................................................
3
Create an empty dashboard tab
.................................................................................................
4
Objects
........................................................................................................................................
4
Adding Worksheet Visualizations
...............................................................................................
5
Tiled vs. Floating Objects:
...........................................................................................................
6
Fonts to Guide Analysis:
.............................................................................................................
6
Tableau Stories
...........................................................................................................................
7
Part One: Create a Dashboard - is least profitable always unprofitable?
......................................
8
Bar Chart: Overall Profit by Category
..........................................................................................
9
Bar Chart: Top 10 Least Profitable Items
..................................................................................
10
Map Chart: Profit by State
........................................................................................................
11
Line Chart: Profit Trend
.............................................................................................................
12
Creating the dashboard
............................................................................................................
13
Implementing actions to guide the story
..................................................................................
16
Deliverables:
.............................................................................................................................
18
Page
1
of
19
BAN140
Introduction to Data Visualization
WorkShop6
Instructions:
●
This workshop is worth 5% of the total course grade and will be evaluated through your
written submission.
●
Please submit the submission file(s) through Blackboard.
●
Pay especial attention to the design of the report taking into account.
o
Do not copy the instructions.
o
Customize your report.
o
Design your report as a professional report that will be read by the CEO of your
company.
o
Add details to your answers so you can elaborate your ideas and explain them in
your report.
o
Each visualization must have an analysis describing what you are conveying with
the visualization.
●
NOTE: You must customize your graphs (e.g., colors, titles, etc.) so there are not similar
graphs (in terms of colors, titles, etc.) among all the students in this class. I am not
expecting your graphs to look exactly like the ones that I am presenting in this
document. Those graphs are strictly referential so you have a better understanding of
the results that you might get when using Tableau.
Page
2
of
19
BAN140
Introduction to Data Visualization
WorkShop6
Part One: Introduction
Few static reporting tools emulate the interactivity and drill down capabilities of a dashboard,
making dashboards an incredibly powerful decision-making tool. You will likely create numerous
data visualizations. Each of these visualizations gives you a snapshot of a story within the data.
Each insight into the data answers a question or two. At times, the discovery and analysis phase
are enough for you to make a key decision and the cycle is complete. In other cases, you will
need to bring the snapshots together to communicate a complete and compelling story to your
intended audience. Tableau allows you to bring together related data visualizations into a single
dashboard. This dashboard could be a static view of various aspects of the data or a fully
interactive environment, allowing users to dynamically filter, drill down, and interact with the
data visualizations.
Allowing the audience to interact with a dashboard and change the details being displayed
provides a means to shift context—leading to new and potentially important discoveries.
Assembling dashboards in Tableau is fun for the designer and good dashboard design can
delight the audience.
Dashboard definition
From a Tableau perspective, a dashboard is an arrangement of individual visualizations, along
with
other
components
such
as
legends,
filters,
parameters,
text,
containers,
images,
extensions, buttons, and web objects that are arranged on a single canvas. Ideally, the
visualizations and components should work together to tell a complete and compelling data
story. Dashboards are usually (but not always) interactive.
Page
3
of
19
Your preview ends here
Eager to read complete document? Join bartleby learn and gain access to the full version
- Access to all documents
- Unlimited textbook solutions
- 24/7 expert homework help
BAN140
Introduction to Data Visualization
WorkShop6
Create an empty dashboard tab
Create or Open a new dashboard tab like opening a new worksheet. You can click the
New
Dashboard
icon at the bottom of the workbook, indicated by the box divided into four sections
Objects
Dashboards are made up of objects that are arranged on a canvas. You'll see a list of objects
that can be added to a dashboard in the left-hand pane of a dashboard:
In addition to the objects that you can add through the sidebar, there are other objects that
may be applicable to a given dashboard:
●
Filters
: These will appear as controls for the end user so that they can select values to
filter. The power of a dashboard is the ability to set up filters and interactive components
to change the data in the visualization to ultimately enhance your users' analysis. In a
dashboard, a good rule to follow is to organize the filters as a list on the right side of the
dashboard.
Page
4
of
19
BAN140
Introduction to Data Visualization
WorkShop6
●
Parameters
: Like filters, these will show up as controls for the end user to select a
parameter option
●
Page controls
: These are controls that give the end user options for paging through the
data
●
Legends
: These include color, size, and shape legends to help the end user understand
various visualizations
●
Highlighters
: These allow the user to highlight various dimension values within views
●
Dashboard title: A special text object that displays the name of the dashboard sheet by
default
Adding Worksheet Visualizations
Once a dashboard sheet is created, click the worksheet views you built (listed under
Sheets
to
the left) and drag them to your dashboard sheet on the right. A gray, shaded area indicates
where you can drop your visualization:
Page
5
of
19
BAN140
Introduction to Data Visualization
WorkShop6
Page
6
of
19
Your preview ends here
Eager to read complete document? Join bartleby learn and gain access to the full version
- Access to all documents
- Unlimited textbook solutions
- 24/7 expert homework help
BAN140
Introduction to Data Visualization
WorkShop6
Tiled vs. Floating Objects:
●
Tiled:
Tiled visualizations become part of a single-layer grid that resizes based on the
dashboard size. Pairs well with the automatic canvas selection.
Tiled visualizations do
not overlap.
○
If it is a tiled object, it will snap into the dashboard or layout container where
you drop it.
●
Floating:
Free-floating visualizations that can be layered over other objects. Equivalent
to Microsoft Word Wrap Text: In front of text.
○
If it is a floating object, it will float over the dashboard in layers.
●
In the example below, a DonutChart floats over tiled visualizations:
Fonts to Guide Analysis:
Use font to guide the Tableau viewers through a visualization, specifically font selection, size,
and formatting.
●
Font selection:
Limit the number of fonts to one or two, and a second font only if the
font selected for the words on the view does not look good when applied to the
Page
7
of
19
BAN140
Introduction to Data Visualization
WorkShop6
numbers on the view. Occasionally, use a secondary or even tertiary font if there is a
special section on the dashboard where you want to call attention.
●
Font size:
Use a hierarchy with larger or smaller sizes to help denote where new sections
begin and/or communicate the relative importance of sections. For example, the title
font may be 18 point; section-headers 14 point; and annotations or tooltips 10 point.
●
Font format:
Another way to explain how sections are broken up and can also be used
to provide instructions. For example, I may bold titles and section headers, but use italic
lettering to communicate that the user can use a filter or dashboard action. When you
consistently use the same formats as a subtle way to explain the user experience of your
dashboards, your users will become conditioned to know how to use them.
Tableau Stories
A
story
is a sequence of visualizations that work together to convey information. You can create
stories to tell a data narrative, provide context, demonstrate how decisions relate to outcomes,
or simply make a compelling case with your data. A story is a sheet, so the methods to create,
name, and manage worksheets and dashboards also apply to stories. Each individual sheet in a
story is called a
story point
. The rationale for using Tableau stories is they are used to highlight
the important parts of your data that you want to show to an audience. These emphasized
points should answer your research question.
Page
8
of
19
BAN140
Introduction to Data Visualization
WorkShop6
Part
One:
Create a Dashboard - is least
profitable always unprofitable?
Let's say you've been tasked with helping management find which items are the least profitable.
Management feels that most of the least profitable items should be eliminated from their
inventory. However, since you've done your analysis, you've discovered that certain items, while
not profitable overall, have made profit at times in various locations. Your primary objective is
to give management the ability to quickly see an analysis of the least profitable items to identify
whether an item has always been unprofitable. This workshop will combine aspects of a guided
analytics dashboard and an exploratory tool.
Step1. Download
Superstore.xlsx
from blackboard.
Step2. Open Tableau Desktop, and then connect to Microsoft Excel file
Page
9
of
19
Your preview ends here
Eager to read complete document? Join bartleby learn and gain access to the full version
- Access to all documents
- Unlimited textbook solutions
- 24/7 expert homework help
BAN140
Introduction to Data Visualization
WorkShop6
Bar Chart: Overall Profit by Category
Step3. Create New Sheet, name it as “
Overall Profit by Category
”
Step4. Create a bar chart showing
profit
by
category
. Sort the categories in descending
order by the sum of profit.
Step5. Add the
Department
field to Filters and show a filter. To accomplish this, use the
drop-down menu of the
Department
field in the data pane and select Show Filter.
Question 1.
Copy and Paste the created dashboard
Overall Profit by Category
here. Replace
the figure below.
<<<<<This is a draft bar chart>>>>>
Step6. Save your tableau file as
WS06.twbx
.
Hint:
●
Pay attention to data-to-ink ratio
●
Apply Pre-Attentive Attributes to your Chart
●
Apply design concepts to your Chart
●
Add any annotation or labeling that can help you.
Page
10
of
19
BAN140
Introduction to Data Visualization
WorkShop6
Bar Chart: Top 10 Least Profitable Items
Step7. Create New Sheet, name it as “
Top 10 Least Profitable Items
”
Step8. Create a bar chart showing
profit
by
item
. Sort the items in descending order by the
sum of profit.
Step9. You'll notice that there are too many items to see at one time. For your objectives on
this dashboard, you can limit the items to only the top 10 least profitable.
Add the Item
field to the filters shelf
, select the Top tab, and adjust the settings to filter By field.
Specify the
Bottom
10 by
Sum(Profit)
.
Question 2.
Copy and Paste the created dashboard
Top 10 Least Profitable Items
here.
Replace the figure below.
<<<<<This is a draft bart chart>>>>>
Step10.
Save your tableau file as
WS06.twbx
.
Hint:
●
Pay attention to data-to-ink ratio
●
Apply Pre-Attentive Attributes to your Chart
●
Apply design concepts to your Chart
●
Add any annotation or labeling that can help you.
Page
11
of
19
BAN140
Introduction to Data Visualization
WorkShop6
Map Chart: Profit by State
Step11.
Create New Sheet, name it as “
Profit by State
”
Step12.
Create a filled map of
profit
by
state
. You can accomplish this rather quickly
by double-clicking the
State
field in the data window and then dropping
Profit
on the
Color shelf.
Question 3.
Copy and Paste the created dashboard
Profit by State
here. Replace the figure
below.
<<<<<This is a draft map>>>>>
Step13.
Save your tableau file as
WS06.twbx
.
Hint:
±
Pay attention to data-to-ink ratio
±
Apply Pre-Attentive Attributes to your Chart
±
Apply design concepts to your Chart
±
Add any annotation or labeling that can help you.
Page
12
of
19
Your preview ends here
Eager to read complete document? Join bartleby learn and gain access to the full version
- Access to all documents
- Unlimited textbook solutions
- 24/7 expert homework help
BAN140
Introduction to Data Visualization
WorkShop6
Line Chart: Profit Trend
Step14.
Create New Sheet, name it as “
Profit Trend
”
Step15.
Create chart shows profits were made or lost. Ensure that the
Order Date
field has been added as the
Quarter
date value and that it is continuous (
green
).
Step16.
Add a linear trend line. To do this, switch to the Analytics tab of the left
sidebar and drag Trend Line from Model to the view. Alternatively, right-click a blank
area of the canvas of the view and select Trend Lines | Show Trend Lines.
Question 4.
Copy and Paste the created dashboard
Profit Trend
here. Replace the figure
below.
<<<<<This is a draft line Chart>>>>>
Step17.
Save your tableau file as
WS09.twbx
.
Hint:
●
Pay attention to data-to-ink ratio
●
Apply Pre-Attentive Attributes to your Chart
●
Apply design concepts to your Chart
●
Add any annotation or labeling that can help you.
Page
13
of
19
BAN140
Introduction to Data Visualization
WorkShop6
Creating the dashboard
At this point, you have all the necessary views to achieve the objectives for your dashboard.
Now, all that remains is to arrange them and enable the interactivity that's required to
effectively tell the story:
Step18.
Create a new dashboard by clicking the New Dashboard tab to the right of all
existing worksheet tabs or by selecting Dashboard | New Dashboard from the menu.
Step19.
Rename the new dashboard as
Is Least Profitable Always Unprofitable?
.
Step20.
At the bottom of the left sidebar, check Show dashboard title.
Step21.
Add the views to the dashboard by dragging them from the Dashboard pane
of the left sidebar and dropping them into the dashboard canvas. Arrange them as
follows:
Page
14
of
19
BAN140
Introduction to Data Visualization
WorkShop6
Step22.
Do all the necessary reposition and resize of these elements and views.
Step23.
Use the drop-down menu on the
Department
filter and change the control to
a Single Value (dropdown).
Step24.
You'll notice that changing the value of the filter only changes the
Overall
Profit by Category
view. You can adjust which views the filter applies to by using the
drop-down menu. Using the dropdown menu,
select Apply to Worksheets | All Using
This Data Source
.
Step25.
From the left sidebar, drag and drop a Text object above Overall Profit by
Category and enter the following instructions: Font size
Size 10
, Font color is
Blue
1. Select a Department from the dropdown
2. Select a category below
3. Select an Item below
Page
15
of
19
Your preview ends here
Eager to read complete document? Join bartleby learn and gain access to the full version
- Access to all documents
- Unlimited textbook solutions
- 24/7 expert homework help
BAN140
Introduction to Data Visualization
WorkShop6
Step26.
Using the grip, move the
Department
filter immediately above the
Top 10
Least Profitable Items
view.
Step27.
Size the text object to align the Top 10 view with the Overall view
Step28.
Move the Profit color legend below the
Profit by State
view.
Step29.
Use the drop-down menu of
Overall Profit by Category
to Fit | Entire View.
This will ensure that all the categories are visible without the need for a scrollbar.
Step30.
Additionally, fit the
Top 10 Least Profitable Items
to Entire View.
Step31.
Save your tableau file as
WS06.twbx
.
Question 5.
Copy and Paste the created dashboard
Is Least Profitable Always Unprofitable?
here. Replace the figure below.
<<<<<This is a draft Dashboard>>>>>
Hint:
●
Pay attention to data-to-ink ratio
●
Apply Pre-Attentive Attributes to your Chart
●
Apply design concepts to your Chart
●
Add any annotation or labeling that can help you.
Page
16
of
19
BAN140
Introduction to Data Visualization
WorkShop6
Implementing actions to guide the story
You now have a framework that will support the telling of the data story. Your audience will be
able to locate least profitable items within the context of a selected category. Then, the
selection of an item will answer the question as to whether it has always been
unprofitable
in
every location. To enable this flow and meet your objectives, you'll often need to enable
interactivity. In this case, we'll use actions. We'll conclude this example with some specific steps
and then unpack the intricacies of actions:
Step32.
Click the Use as Filter button on the
Overall Profit by Category
view. This will
cause the view to be used as an interactive filter for the entire dashboard. That is, when
the user selects a bar, all other views will be filtered based on the selection:
Step33.
From the main menu, select Dashboard | Actions. You'll see a list containing
one action named
Filter 1 (generated)
. This is the action that was created when you
selected Use as Filter previously:
Page
17
of
19
BAN140
Introduction to Data Visualization
WorkShop6
Step34.
Click the
Add Action > button
and
select Filter
. The resulting dialog gives you
options for selecting the source and target, as well as additional options for the action.
Step35.
Here, we want an action that filters everything except the
Overall Profit by
Category
view when the user selects an item. In the Add Filter Action dialog, set Source
Sheets to
Top 10 Least Profitable Items
, and Target Sheets to
Profit by State
and
Profit
Trend
. Make sure that the action is set to run on
Select
. Name the filter
Filter by Item
,
and then click OK on this dialog. Do the same on the Actions dialog:
Step36.
Test your filters by
a.
Selecting a Department from the drop-down will filter the entire dashboard
b.
Selecting a Category (clicking a bar or header) will filter the entire dashboard to
that selection
c.
Selecting an Item (clicking a bar or header) will filter the
Profit by State
and
Profit Trend
dashboards
Step37.
Save your tableau file as
WS06.twbx
.
Page
18
of
19
Your preview ends here
Eager to read complete document? Join bartleby learn and gain access to the full version
- Access to all documents
- Unlimited textbook solutions
- 24/7 expert homework help
BAN140
Introduction to Data Visualization
WorkShop6
Deliverables:
SENECA’S ACADEMIC HONESTY POLICY
As a Seneca student, you must conduct yourself in an honest and trustworthy manner in all aspects of your
academic career. A dishonest attempt to obtain an academic advantage is considered an offense and will not be
tolerated by the College.
Add this declaration to your submission file:
I/WE, ------------ (mention your name/names), declare that the attached assignment is our
own work in accordance with the
Seneca Academic Honesty Policy
. I/We do not copy any
part of this assignment, manually or electronically, from any other source including web
sites, unless specified as references. I do not distribute my work to other students.
Name
Task(s)
1
2
1. Using Blackboard, submit a PDF file
<
StudentID
>_<
Lastname
>_ws6.pdf
<
StudentID
>_<
Lastname
>_ws6.twbx
Page
19
of
19
Related Documents
Related Questions
Question-based on, "sectors"...
Also, please explain how to find the sector...
I have tried it but still struggling with finding an answer...
Any help would be appreciated.
arrow_forward
What is the answer
arrow_forward
Statistical Software Section
Directions: Please use statistical software to make all the calculations. For parts a) – e) there will be no
hand calculations. Please provide all statistical output with this section.
15) The following table gives the total 2004 payroll (on opening day of the season, rounded to the
nearest million dollars) and the percentage of games won during the 2004 season by each of the
American League teams.
Total Payroll
|(millions of $) Percentage
Winning
Team
Angels
101
56.8
Orioles
52
48.1
Red Sox
127
60.5
White Sox
65
51.2
Indians
34
49.4
44.4
Tigers
Royals
47
48
35.8
Twins
54
56.8
Yankees
184
62.3
Athletics
Mariners
Devil Rays
Rangers
Blue Jays
59
56.2
82
38.9
30
43.5
55
54.9
50
41.6
a. Calculate the sample correlation coefficient and interpret.
b. Test at the 5% significance level whether there is a positive correlation between payroll and
wining percentage for the American League teams. Please set-up the null and alternative
hypothesis, state the p-value,…
arrow_forward
Negotiating in trade means you are
arrow_forward
Graphic designers/artists create visual concepts, using computer software or by hand to
communicate ideas that inspire, inform, and captivate consumers. They develop the overall layout
and production design for various applications such as advertisements, brochures, magazines, and
corporate reports. Many are employed in specialized design services, publishing, or advertising,
public relations, and related service industries. In 2014, about 1 in 5 were self-employed. A
bachelor's degree in graphic design or a related field is usually required. The median annual wage
for graphic designers was $45,900 in May, 2014. SOURCE: Bureau of Labor and Statistics, U.S.
Department of Labor, Occupational Outlook Handbook, 2016 - 2017 Edition, Graphic Designers .
After meeting with clients to determine the scope of a project, graphic artists typically design layouts
and select colors, images, and typeface to use. They then present design concepts to the clients and
incorporate changes recommended by…
arrow_forward
The similarities and differences between three concepts science, non-science and pseudoscience.
Using venn diagram.
arrow_forward
A bookstore at the Hartsfield-Jackson airport in Atlanta sells reading materials (paperback books, newspapers, magazines) as well as snacks (peanuts, pretzels, candy, etc.) A point-of-sale terminal collects a variety of information about customer purchases. The accompanying table shows the number of snack items and the number of items of reading material purchased by the most recent 600 customers.
Reading materials
snacks
0
1
2
0
0
60
18
1
240
90
30
2
120
30
12
please solve parts 2, 3, and 4
Using the data in the table construct an empirical discrete bivariate probability distribution for x = number of snack items and y = number of reading materials for a randomly selected customer purchase. What is the probability of a customer purchase consisting of one item of reading materials and two snack items? What is the probability of a customer purchasing one snack item only? Why is the probability f(x=0, y=0)=0?
Show the marginal probability distribution for the number of…
arrow_forward
Sammy Davi...
Duncan Toys...
Launch Meet...
Louis Vuitto.
Performance Matters
The history...
Welcome, Demario Hudson!
X Performane
Connection Status: Good O
All changes saved
Question 2 of 17 -
? r
20-21_AA_Fall_Grade 10 Academic Approach: Section 3 - Math Test – No Calculator - 25 MINUTES, 17 QUESTIONS
Submit Test
Question: 3-2
Tim is attending a taco festival that charges $10 for admission and $3 for each taco. Which of the following equations gives the number of tacos Tim bought,
x, if he spent $34 at the festival?
3(10 + x) = 34
O 3x + 10 = 34
10x + 3 = 34
13x = 34
Next
Previous
arrow_forward
Can you please answer the question below, including all parts in a and b. Thank you.
arrow_forward
Police, fire, and ambulance dispatchers, also called public safety telecommunicators, answer emergency and non-emergency calls. They work in emergency communication centers. Dispatchers must be available around the clock, so they often have to work evenings, weekends, and holidays. Overtime and long shifts - sometimes 12 hours - are common. Many states require dispatchers to become certified. The median annual wage for police, fire and ambulance dispatchers was $37,410 in May, 2014. SOURCE: Bureau of Labor and Statistics, U.S. Department of Labor, Occupational Outlook Handbook, 2016 - 2017 Edition, Police, Fire, and Ambulance Dispatchers.When a police radio dispatcher receives a call, he/she must determine the type of emergency and its location and decide the appropriate response on the basis of agency procedures.A small town has 6 police cars. When a radio dispatcher receives a call, depending on the nature of the situation, no cars, one car, two cars, three cars, four cars, five…
arrow_forward
2.6 Global credit cards. There are currently six global credit
card companies that allow worldwide usage-Visa, Mastercard,
American Express, UnionPay, JCB, and Discover. The table
gives a breakdown on the number of purchase transactions
for each company in 2018.
GLOBALCC
Credit Card
Visa
Mastercard
American Express
UnionPay
JCB
Discover
Number of Worldwide
Transactions (billions)
147.9
75.8
7.5
58.6
3.4
2.5
Source: The Nilson Report, January 2, 2020
a. One of the worldwide credit card transactions in 2018
is selected at random, and the credit card company is
determined. What type of data (quantitative or qualita-
tive) is measured?
b. For each credit card company in the table, calculate the
percentage of the 2018 worldwide transactions.
c. Use the percentages from part b to construct a relative
frequency bar graph for the data summarized in the table.
d. Based on the bar graph, make a statement about the
most used credit cards worldwide.
arrow_forward
ID
ID2
Geography
2014
0500000US31001
31001
Adams County, Nebraska
31,396
0500000US31003
31003
Antelope County, Nebraska
6,531
0500000US31005
31005
Arthur County, Nebraska
476
0500000US31007
31007
Banner County, Nebraska
788
0500000US31009
31009
Blaine County, Nebraska
594
0500000US31011
31011
Boone County, Nebraska
5,404
0500000US31013
31013
Box Butte County, Nebraska
11,308
0500000US31015
31015
Boyd County, Nebraska
2,067
0500000US31017
31017
Brown County, Nebraska
3,090
0500000US31019
31019
Buffalo County, Nebraska
47,388
0500000US31021
31021
Burt County, Nebraska
6,690
0500000US31023
31023
Butler County, Nebraska
8,312
0500000US31025
31025
Cass County, Nebraska
25,315
0500000US31027
31027
Cedar County, Nebraska
8,736
0500000US31029
31029
Chase County, Nebraska
3,990
0500000US31031
31031
Cherry County, Nebraska
5,749
0500000US31033
31033
Cheyenne County, Nebraska
10,044
0500000US31035
31035
Clay County, Nebraska
6,425
0500000US31037
31037
Colfax…
arrow_forward
Consider the terms: information, data, and knowledge. From a statistical standpoint, list these terms in order of increasing
usefulness in making decisions.
O a. knowledge, data, and information
O b. information, data, and knowledge
O c. data, information, and knowledge
O d. knowledge, information, and data
NEXT PAGE
EVIOUS PAGE
F1
II ER
F2
F10
@
#
2$
&
2
3
6.
7
9
الحقول
....
W
T
U
"ab
A
S
F
G
H.
K.
lock
1.
C
V
alt
trol
option
command
comman
* CO
arrow_forward
2. Experiment or observational study ?
a. According to insurance records, people who drive red cars are more likely to get
into accidents than people who drive white cars.
b. Emily has decided to collect data on ballet dancers and their grades in school.
Emily will collect data by conducting a survey, asking each dancer his or her level
of ability, number of hours spent training per week, GPA in school and averages in
each class. Once Emily collects this data, she can use the data to develop a
conclusion.
C. Does the color of a basketball influence the number of times a shooter
sinks a basket? A random group of students is chosen and asked to shoot a
series of baskets using a regulation normal-colored basketball. The data is
recorded. The same group is then given a blue colored basketball and the
same number of shots is repeated. The data is again recorded. A statistical
analysis is performed.
arrow_forward
Need Help
arrow_forward
rship.
C4. We continue our examination of attitudes regarding home ownership. Suppose that
a classmate of yours suggests that home ownership can be explained by age.
CHAPTER 9 BI
arrow_forward
Bean variety Soy Garbanzo Black Adzuki Cranberry Great Northern Kidney Navy Pinto White Lima Mung
Carbs 8.5 22.5 20. 28.5. 21.5. 18.5. 20. 23.5. 22.5. 22.5. 19.5. 19
Protein 14. 7. 8. 8.5. 8. 7. 7.5. 7.5. 7.5. 8.5. 7. 7
(b) Using technology, calculate the equation of the least-squares regression line relating y = protein content to
x = carbohydrate content.
(c) What effect do you think the observation for soybeans has on the equation of the least-squares regression line? Calculate the equation of the least-squares regression line without this variety.
arrow_forward
The table is all messed up...
arrow_forward
A bookstore at the Hartsfield-Jackson airport in Atlanta sells reading materials (paperback books, newspapers, magazines) as well as snacks (peanuts, pretzels, candy, etc.) A point-of-sale terminal collects a variety of information about customer purchases. The accompanying table shows the number of snack items and the number of items of reading material purchased by the most recent 600 customers.
Reading materials
snacks
0
1
2
0
0
60
18
1
240
90
30
2
120
30
12
Using the data in the table construct an empirical discrete bivariate probability distribution for x = number of snack items and y = number of reading materials for a randomly selected customer purchase. What is the probability of a customer purchase consisting of one item of reading materials and two snack items? What is the probability of a customer purchasing one snack item only? Why is the probability f(x=0, y=0)=0?
Show the marginal probability distribution for the number of snack items purchased. Compute…
arrow_forward
(Devore: Section 2.3 #41) An ATM personal identification number (PIN) consists of four digits,
each a 0, 1, 2, ..., 8 or 9, in succession.
(a) How many different possible PINs are there if there are no restrictions on the choice of digits?
(b) According to a representative at the author's local branch of Chase Bank, there are in fact
restrictions on the choice of digits. The following choices are prohibited: (i) all four digits
identical (ii) sequences of consecutive ascending or descending digits, such as 6543 (iii) any
sequence starting with 19 (birth years are too easy to guess). So if one of the PINs in (a) is
randomly selected, what is the probability that it will be a legitimate PIN (that is, not be one
of the prohibited sequences)?
(c) Someone has stolen an ATM card and knows that the first and last digits of the PIN are 8 and
1, respectively. He has three tries before the card is retained by the ATM (but does not realize
that). So he randomly selects the 2nd and 3rd digits for…
arrow_forward
Part 1: The state of Maryland's arrest rate for marijuana possession in 2010 was the fourth highest
in the nation. Public records for that year show that police arrested one out of every 250 Maryland
residents for possession of marijuana. In addition, while Black people only comprised 30% of the
State's population in 2010, 58% of those arrested for marijuana possession were Black.
Use the following labels for events describing Maryland residents in the year 2010.
M-AMP: Maryland resident was arrested for marijuana possession
M-B: Maryland resident was a Black person
a) What is the probability that a Maryland resident was arrested for marijuana possession in 2010?
b) Use probability notation to express the cited percent values.
30% = P(
58% = P(
c) Which of the values cited should be compared to determine whether race and arrests for
marijuana possession in the state of Maryland in 2010 are independent?
arrow_forward
SEE MORE QUESTIONS
Recommended textbooks for you
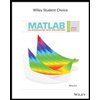
MATLAB: An Introduction with Applications
Statistics
ISBN:9781119256830
Author:Amos Gilat
Publisher:John Wiley & Sons Inc
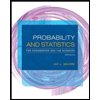
Probability and Statistics for Engineering and th...
Statistics
ISBN:9781305251809
Author:Jay L. Devore
Publisher:Cengage Learning
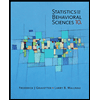
Statistics for The Behavioral Sciences (MindTap C...
Statistics
ISBN:9781305504912
Author:Frederick J Gravetter, Larry B. Wallnau
Publisher:Cengage Learning
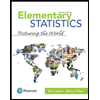
Elementary Statistics: Picturing the World (7th E...
Statistics
ISBN:9780134683416
Author:Ron Larson, Betsy Farber
Publisher:PEARSON
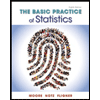
The Basic Practice of Statistics
Statistics
ISBN:9781319042578
Author:David S. Moore, William I. Notz, Michael A. Fligner
Publisher:W. H. Freeman
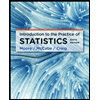
Introduction to the Practice of Statistics
Statistics
ISBN:9781319013387
Author:David S. Moore, George P. McCabe, Bruce A. Craig
Publisher:W. H. Freeman
Related Questions
- Question-based on, "sectors"... Also, please explain how to find the sector... I have tried it but still struggling with finding an answer... Any help would be appreciated.arrow_forwardWhat is the answerarrow_forwardStatistical Software Section Directions: Please use statistical software to make all the calculations. For parts a) – e) there will be no hand calculations. Please provide all statistical output with this section. 15) The following table gives the total 2004 payroll (on opening day of the season, rounded to the nearest million dollars) and the percentage of games won during the 2004 season by each of the American League teams. Total Payroll |(millions of $) Percentage Winning Team Angels 101 56.8 Orioles 52 48.1 Red Sox 127 60.5 White Sox 65 51.2 Indians 34 49.4 44.4 Tigers Royals 47 48 35.8 Twins 54 56.8 Yankees 184 62.3 Athletics Mariners Devil Rays Rangers Blue Jays 59 56.2 82 38.9 30 43.5 55 54.9 50 41.6 a. Calculate the sample correlation coefficient and interpret. b. Test at the 5% significance level whether there is a positive correlation between payroll and wining percentage for the American League teams. Please set-up the null and alternative hypothesis, state the p-value,…arrow_forward
- Negotiating in trade means you arearrow_forwardGraphic designers/artists create visual concepts, using computer software or by hand to communicate ideas that inspire, inform, and captivate consumers. They develop the overall layout and production design for various applications such as advertisements, brochures, magazines, and corporate reports. Many are employed in specialized design services, publishing, or advertising, public relations, and related service industries. In 2014, about 1 in 5 were self-employed. A bachelor's degree in graphic design or a related field is usually required. The median annual wage for graphic designers was $45,900 in May, 2014. SOURCE: Bureau of Labor and Statistics, U.S. Department of Labor, Occupational Outlook Handbook, 2016 - 2017 Edition, Graphic Designers . After meeting with clients to determine the scope of a project, graphic artists typically design layouts and select colors, images, and typeface to use. They then present design concepts to the clients and incorporate changes recommended by…arrow_forwardThe similarities and differences between three concepts science, non-science and pseudoscience. Using venn diagram.arrow_forward
- A bookstore at the Hartsfield-Jackson airport in Atlanta sells reading materials (paperback books, newspapers, magazines) as well as snacks (peanuts, pretzels, candy, etc.) A point-of-sale terminal collects a variety of information about customer purchases. The accompanying table shows the number of snack items and the number of items of reading material purchased by the most recent 600 customers. Reading materials snacks 0 1 2 0 0 60 18 1 240 90 30 2 120 30 12 please solve parts 2, 3, and 4 Using the data in the table construct an empirical discrete bivariate probability distribution for x = number of snack items and y = number of reading materials for a randomly selected customer purchase. What is the probability of a customer purchase consisting of one item of reading materials and two snack items? What is the probability of a customer purchasing one snack item only? Why is the probability f(x=0, y=0)=0? Show the marginal probability distribution for the number of…arrow_forwardSammy Davi... Duncan Toys... Launch Meet... Louis Vuitto. Performance Matters The history... Welcome, Demario Hudson! X Performane Connection Status: Good O All changes saved Question 2 of 17 - ? r 20-21_AA_Fall_Grade 10 Academic Approach: Section 3 - Math Test – No Calculator - 25 MINUTES, 17 QUESTIONS Submit Test Question: 3-2 Tim is attending a taco festival that charges $10 for admission and $3 for each taco. Which of the following equations gives the number of tacos Tim bought, x, if he spent $34 at the festival? 3(10 + x) = 34 O 3x + 10 = 34 10x + 3 = 34 13x = 34 Next Previousarrow_forwardCan you please answer the question below, including all parts in a and b. Thank you.arrow_forward
- Police, fire, and ambulance dispatchers, also called public safety telecommunicators, answer emergency and non-emergency calls. They work in emergency communication centers. Dispatchers must be available around the clock, so they often have to work evenings, weekends, and holidays. Overtime and long shifts - sometimes 12 hours - are common. Many states require dispatchers to become certified. The median annual wage for police, fire and ambulance dispatchers was $37,410 in May, 2014. SOURCE: Bureau of Labor and Statistics, U.S. Department of Labor, Occupational Outlook Handbook, 2016 - 2017 Edition, Police, Fire, and Ambulance Dispatchers.When a police radio dispatcher receives a call, he/she must determine the type of emergency and its location and decide the appropriate response on the basis of agency procedures.A small town has 6 police cars. When a radio dispatcher receives a call, depending on the nature of the situation, no cars, one car, two cars, three cars, four cars, five…arrow_forward2.6 Global credit cards. There are currently six global credit card companies that allow worldwide usage-Visa, Mastercard, American Express, UnionPay, JCB, and Discover. The table gives a breakdown on the number of purchase transactions for each company in 2018. GLOBALCC Credit Card Visa Mastercard American Express UnionPay JCB Discover Number of Worldwide Transactions (billions) 147.9 75.8 7.5 58.6 3.4 2.5 Source: The Nilson Report, January 2, 2020 a. One of the worldwide credit card transactions in 2018 is selected at random, and the credit card company is determined. What type of data (quantitative or qualita- tive) is measured? b. For each credit card company in the table, calculate the percentage of the 2018 worldwide transactions. c. Use the percentages from part b to construct a relative frequency bar graph for the data summarized in the table. d. Based on the bar graph, make a statement about the most used credit cards worldwide.arrow_forwardID ID2 Geography 2014 0500000US31001 31001 Adams County, Nebraska 31,396 0500000US31003 31003 Antelope County, Nebraska 6,531 0500000US31005 31005 Arthur County, Nebraska 476 0500000US31007 31007 Banner County, Nebraska 788 0500000US31009 31009 Blaine County, Nebraska 594 0500000US31011 31011 Boone County, Nebraska 5,404 0500000US31013 31013 Box Butte County, Nebraska 11,308 0500000US31015 31015 Boyd County, Nebraska 2,067 0500000US31017 31017 Brown County, Nebraska 3,090 0500000US31019 31019 Buffalo County, Nebraska 47,388 0500000US31021 31021 Burt County, Nebraska 6,690 0500000US31023 31023 Butler County, Nebraska 8,312 0500000US31025 31025 Cass County, Nebraska 25,315 0500000US31027 31027 Cedar County, Nebraska 8,736 0500000US31029 31029 Chase County, Nebraska 3,990 0500000US31031 31031 Cherry County, Nebraska 5,749 0500000US31033 31033 Cheyenne County, Nebraska 10,044 0500000US31035 31035 Clay County, Nebraska 6,425 0500000US31037 31037 Colfax…arrow_forward
arrow_back_ios
SEE MORE QUESTIONS
arrow_forward_ios
Recommended textbooks for you
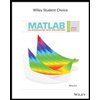 MATLAB: An Introduction with ApplicationsStatisticsISBN:9781119256830Author:Amos GilatPublisher:John Wiley & Sons Inc
MATLAB: An Introduction with ApplicationsStatisticsISBN:9781119256830Author:Amos GilatPublisher:John Wiley & Sons Inc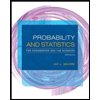 Probability and Statistics for Engineering and th...StatisticsISBN:9781305251809Author:Jay L. DevorePublisher:Cengage Learning
Probability and Statistics for Engineering and th...StatisticsISBN:9781305251809Author:Jay L. DevorePublisher:Cengage Learning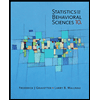 Statistics for The Behavioral Sciences (MindTap C...StatisticsISBN:9781305504912Author:Frederick J Gravetter, Larry B. WallnauPublisher:Cengage Learning
Statistics for The Behavioral Sciences (MindTap C...StatisticsISBN:9781305504912Author:Frederick J Gravetter, Larry B. WallnauPublisher:Cengage Learning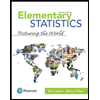 Elementary Statistics: Picturing the World (7th E...StatisticsISBN:9780134683416Author:Ron Larson, Betsy FarberPublisher:PEARSON
Elementary Statistics: Picturing the World (7th E...StatisticsISBN:9780134683416Author:Ron Larson, Betsy FarberPublisher:PEARSON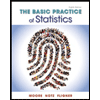 The Basic Practice of StatisticsStatisticsISBN:9781319042578Author:David S. Moore, William I. Notz, Michael A. FlignerPublisher:W. H. Freeman
The Basic Practice of StatisticsStatisticsISBN:9781319042578Author:David S. Moore, William I. Notz, Michael A. FlignerPublisher:W. H. Freeman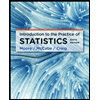 Introduction to the Practice of StatisticsStatisticsISBN:9781319013387Author:David S. Moore, George P. McCabe, Bruce A. CraigPublisher:W. H. Freeman
Introduction to the Practice of StatisticsStatisticsISBN:9781319013387Author:David S. Moore, George P. McCabe, Bruce A. CraigPublisher:W. H. Freeman
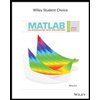
MATLAB: An Introduction with Applications
Statistics
ISBN:9781119256830
Author:Amos Gilat
Publisher:John Wiley & Sons Inc
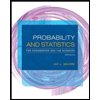
Probability and Statistics for Engineering and th...
Statistics
ISBN:9781305251809
Author:Jay L. Devore
Publisher:Cengage Learning
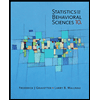
Statistics for The Behavioral Sciences (MindTap C...
Statistics
ISBN:9781305504912
Author:Frederick J Gravetter, Larry B. Wallnau
Publisher:Cengage Learning
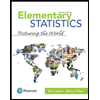
Elementary Statistics: Picturing the World (7th E...
Statistics
ISBN:9780134683416
Author:Ron Larson, Betsy Farber
Publisher:PEARSON
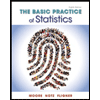
The Basic Practice of Statistics
Statistics
ISBN:9781319042578
Author:David S. Moore, William I. Notz, Michael A. Fligner
Publisher:W. H. Freeman
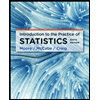
Introduction to the Practice of Statistics
Statistics
ISBN:9781319013387
Author:David S. Moore, George P. McCabe, Bruce A. Craig
Publisher:W. H. Freeman