CharleneMelvin-5.1 ClassAcivity CIS106
docx
keyboard_arrow_up
School
ECPI University *
*We aren’t endorsed by this school
Course
108
Subject
Computer Science
Date
Jan 9, 2024
Type
docx
Pages
3
Uploaded by lener86
Your preview ends here
Eager to read complete document? Join bartleby learn and gain access to the full version
- Access to all documents
- Unlimited textbook solutions
- 24/7 expert homework help
Recommended textbooks for you
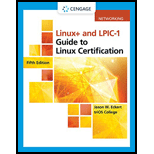
LINUX+ AND LPIC-1 GDE.TO LINUX CERTIF.
Computer Science
ISBN:9781337569798
Author:ECKERT
Publisher:CENGAGE L

Microsoft Visual C#
Computer Science
ISBN:9781337102100
Author:Joyce, Farrell.
Publisher:Cengage Learning,

Programming Logic & Design Comprehensive
Computer Science
ISBN:9781337669405
Author:FARRELL
Publisher:Cengage

EBK JAVA PROGRAMMING
Computer Science
ISBN:9781337671385
Author:FARRELL
Publisher:CENGAGE LEARNING - CONSIGNMENT

Systems Architecture
Computer Science
ISBN:9781305080195
Author:Stephen D. Burd
Publisher:Cengage Learning
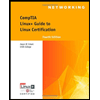
CompTIA Linux+ Guide to Linux Certification (Mind...
Computer Science
ISBN:9781305107168
Author:Jason Eckert
Publisher:Cengage Learning
Recommended textbooks for you
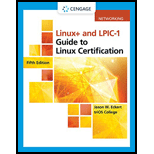 LINUX+ AND LPIC-1 GDE.TO LINUX CERTIF.Computer ScienceISBN:9781337569798Author:ECKERTPublisher:CENGAGE L
LINUX+ AND LPIC-1 GDE.TO LINUX CERTIF.Computer ScienceISBN:9781337569798Author:ECKERTPublisher:CENGAGE L Microsoft Visual C#Computer ScienceISBN:9781337102100Author:Joyce, Farrell.Publisher:Cengage Learning,Programming Logic & Design ComprehensiveComputer ScienceISBN:9781337669405Author:FARRELLPublisher:Cengage
Microsoft Visual C#Computer ScienceISBN:9781337102100Author:Joyce, Farrell.Publisher:Cengage Learning,Programming Logic & Design ComprehensiveComputer ScienceISBN:9781337669405Author:FARRELLPublisher:Cengage EBK JAVA PROGRAMMINGComputer ScienceISBN:9781337671385Author:FARRELLPublisher:CENGAGE LEARNING - CONSIGNMENT
EBK JAVA PROGRAMMINGComputer ScienceISBN:9781337671385Author:FARRELLPublisher:CENGAGE LEARNING - CONSIGNMENT Systems ArchitectureComputer ScienceISBN:9781305080195Author:Stephen D. BurdPublisher:Cengage Learning
Systems ArchitectureComputer ScienceISBN:9781305080195Author:Stephen D. BurdPublisher:Cengage Learning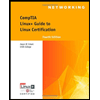 CompTIA Linux+ Guide to Linux Certification (Mind...Computer ScienceISBN:9781305107168Author:Jason EckertPublisher:Cengage Learning
CompTIA Linux+ Guide to Linux Certification (Mind...Computer ScienceISBN:9781305107168Author:Jason EckertPublisher:Cengage Learning
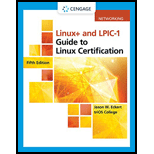
LINUX+ AND LPIC-1 GDE.TO LINUX CERTIF.
Computer Science
ISBN:9781337569798
Author:ECKERT
Publisher:CENGAGE L

Microsoft Visual C#
Computer Science
ISBN:9781337102100
Author:Joyce, Farrell.
Publisher:Cengage Learning,

Programming Logic & Design Comprehensive
Computer Science
ISBN:9781337669405
Author:FARRELL
Publisher:Cengage

EBK JAVA PROGRAMMING
Computer Science
ISBN:9781337671385
Author:FARRELL
Publisher:CENGAGE LEARNING - CONSIGNMENT

Systems Architecture
Computer Science
ISBN:9781305080195
Author:Stephen D. Burd
Publisher:Cengage Learning
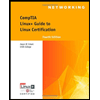
CompTIA Linux+ Guide to Linux Certification (Mind...
Computer Science
ISBN:9781305107168
Author:Jason Eckert
Publisher:Cengage Learning