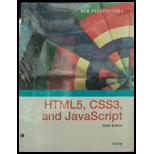
New Perspectives On Html5, Css3, And Javascript, Loose-leaf Version
6th Edition
ISBN: 9781337685764
Author: Patrick M. Carey
Publisher: Cengage Learning
expand_more
expand_more
format_list_bulleted
Question
Chapter 5, Problem 2RA
Program Plan Intro
To add a viewport meta tag in the head tag in a tf_tips.html file.
Expert Solution & Answer
Trending nowThis is a popular solution!

Students have asked these similar questions
Dijkstra's Algorithm (part 1). Consider the network shown below, and Dijkstra’s link-state algorithm. Here, we are interested in computing the least cost path from node E (note: the start node here is E) to all other nodes using Dijkstra's algorithm. Using the algorithm statement used in the textbook and its visual representation, complete the "Step 0" row in the table below showing the link state algorithm’s execution by matching the table entries (i), (ii), (iii), and (iv) with their values. Write down your final [correct] answer, as you‘ll need it for the next question.
4. |z + 5 - 5i| = 7
14.
dz,
C: |z❘
C: |z❘ = 0.6
ze² - 2iz
H
Chapter 5 Solutions
New Perspectives On Html5, Css3, And Javascript, Loose-leaf Version
Ch. 5.2 - Prob. 8QCCh. 5.2 - Prob. 9QCCh. 5.3 - Prob. 8QCCh. 5.3 - Prob. 9QCCh. 5 - Prob. 1RACh. 5 - Prob. 2RACh. 5 - Prob. 3RACh. 5 - Prob. 4RACh. 5 - Prob. 5RACh. 5 - Prob. 6RA
Ch. 5 - Prob. 7RACh. 5 - Prob. 8RACh. 5 - Prob. 9RACh. 5 - Prob. 10RACh. 5 - Prob. 11RACh. 5 - Prob. 12RACh. 5 - Prob. 13RACh. 5 - Prob. 14RACh. 5 - Prob. 15RACh. 5 - Prob. 16RACh. 5 - Prob. 17RACh. 5 - Prob. 18RACh. 5 - Prob. 19RACh. 5 - Prob. 20RACh. 5 - Prob. 21RACh. 5 - Prob. 22RACh. 5 - Prob. 23RACh. 5 - Prob. 24RACh. 5 - Prob. 25RACh. 5 - Prob. 26RACh. 5 - Prob. 1CP1Ch. 5 - Prob. 2CP1Ch. 5 - Prob. 3CP1Ch. 5 - Prob. 4CP1Ch. 5 - Prob. 5CP1Ch. 5 - Prob. 6CP1Ch. 5 - Prob. 7CP1Ch. 5 - Prob. 8CP1Ch. 5 - Prob. 9CP1Ch. 5 - Prob. 10CP1Ch. 5 - Prob. 11CP1Ch. 5 - Prob. 12CP1Ch. 5 - Prob. 13CP1Ch. 5 - Prob. 14CP1Ch. 5 - Prob. 15CP1Ch. 5 - Prob. 16CP1Ch. 5 - Prob. 17CP1Ch. 5 - Prob. 18CP1Ch. 5 - Prob. 19CP1Ch. 5 - Prob. 1CP2Ch. 5 - Prob. 2CP2Ch. 5 - Prob. 3CP2Ch. 5 - Prob. 4CP2Ch. 5 - Prob. 5CP2Ch. 5 - Prob. 6CP2Ch. 5 - Prob. 7CP2Ch. 5 - Prob. 8CP2Ch. 5 - Prob. 9CP2Ch. 5 - Prob. 10CP2Ch. 5 - Prob. 11CP2Ch. 5 - Prob. 12CP2Ch. 5 - Prob. 13CP2Ch. 5 - Prob. 14CP2Ch. 5 - Prob. 15CP2Ch. 5 - Prob. 16CP2Ch. 5 - Prob. 17CP2Ch. 5 - Prob. 18CP2Ch. 5 - Prob. 19CP2Ch. 5 - Prob. 20CP2Ch. 5 - Prob. 21CP2Ch. 5 - Prob. 1CP3Ch. 5 - Prob. 2CP3Ch. 5 - Prob. 3CP3Ch. 5 - Prob. 4CP3Ch. 5 - Prob. 5CP3Ch. 5 - Prob. 6CP3Ch. 5 - Prob. 9CP3Ch. 5 - Prob. 2CP4
Knowledge Booster
Similar questions
arrow_back_ios
SEE MORE QUESTIONS
arrow_forward_ios
Recommended textbooks for you
 New Perspectives on HTML5, CSS3, and JavaScriptComputer ScienceISBN:9781305503922Author:Patrick M. CareyPublisher:Cengage LearningNp Ms Office 365/Excel 2016 I NtermedComputer ScienceISBN:9781337508841Author:CareyPublisher:Cengage
New Perspectives on HTML5, CSS3, and JavaScriptComputer ScienceISBN:9781305503922Author:Patrick M. CareyPublisher:Cengage LearningNp Ms Office 365/Excel 2016 I NtermedComputer ScienceISBN:9781337508841Author:CareyPublisher:Cengage

New Perspectives on HTML5, CSS3, and JavaScript
Computer Science
ISBN:9781305503922
Author:Patrick M. Carey
Publisher:Cengage Learning

Np Ms Office 365/Excel 2016 I Ntermed
Computer Science
ISBN:9781337508841
Author:Carey
Publisher:Cengage