read the question carefully please and if you have any questions
Biochemistry
9th Edition
ISBN:9781319114671
Author:Lubert Stryer, Jeremy M. Berg, John L. Tymoczko, Gregory J. Gatto Jr.
Publisher:Lubert Stryer, Jeremy M. Berg, John L. Tymoczko, Gregory J. Gatto Jr.
Chapter1: Biochemistry: An Evolving Science
Section: Chapter Questions
Problem 1P
Related questions
Question
bio 111 intro to cell, i need help in my post lab assignment. read the question carefully please and if you have any questions

Transcribed Image Text:D
AI
concentration Absorbance
Ha
Chart
Title
1
1.3
2.3
Choose the image with only markers on it,
no lines just points plotted. Once you click on it, a plot of your highlighted data will show up.
Notice that a new section of tabs under the heading" Chart Tools" also showed up on the menu
bar. With these you can modify your chart Design, Layout and Format just click on the
appropriate tab. In the image below "Layout" is the active tab.
0.00
0.17
0.15
0.27
la
Axis Legend
Titles -
Labels
E
Review
View
F
concentration
Data
Labels Table.
G
Axes Gridlines Plot
Area
Ares
H
4) Now insert or format a chart title and axis by clicking on "Layout" and then clicking on
"Chart Title" or "Axis Titles". You can also just click directly onto the title on your chart and
alter it if needed. Give your chart a suitable name (for example "Absorbance v Concentration"
and the "Value (X) Axis" should be labeled "Solution Concentrations mM" and the "Value (Y)
Axis" should be labeled "Absorbance." Once this is done save the file. The chart is
automatically part of the sheet, but you can save it as its own page in the workbook by right
clicking on the chart and choosing "Move Chart".
5) You should now see a new box regarding chart location. Choose "As new sheet" and give the
sheet a name (the chart title is usually a good one) and click on the "Ok" button. This will create
the chart on a new sheet. To view the chart, click on the "Chart 1" (or whatever you named it)
tab at the bottom of the Excel window. To reduce or enlarge the chart, go to the lower right
corner of your window and use the zoom tool or go to "View" at the top of the Excel window
and choose "Zoom". Adjust to "50%" and this will enlarge the chart enough to see detail. If you
wish to enlarge further, you may do so by going to "75%" etc. (Also note that you are able to
edit the various elements on your chart by clicking on them.)
6) Once on the chart, click directly on one of your data points so that all the data points are all
highlighted, right click and choose "Add Trendline from the list or go to the top of the window
and choose "Linear Trend Line" from the trendline dropdown menu (in Layout of Chart tools).
You can right click on the line to format it or choose "More Trendline Options" from the
dropdown menu. For example check the boxes (click in them) "Display equation on chart" and
"Display R-squared value on chart" boxes. This will give you the equation and correlation
coefficient for your curve. Once on the chart, click and drag them to relocate to a better spot.

Transcribed Image Text:We will first go through four exercises using Excel. The first exercise involves plotting a single set
of data. In the second exercise, you will be calculating an average and standard deviation and
displaying these data on a graph.
Exercise 1: Plotting a set of data and producing a curve.
Below is an Excel TM table in which column A contains the mM concentration of solution for six
different samples. Column B shows the absorbance for each of the six solutions.
B
D
E
Absorbance
1
2
3
4
5
6
7
A
Concentration
Paste
4
1.0
1.5
2
2.5
3
3.5
Home
XCut
FF Copy
Joses
Format Painter
Clipboard
A1
1
0.08
0.12
0.18
0.22
0.27
0.35
1.5
2
2.5
3
Page Layout Formulas
concentration Absorbance
3.5
Calibri
2) Highlight the label and values in column A
first, then while holding down the control key
(Ctrl), also highlight the label and values in
column B. Highlighting is done by holding
down the left mouse button and dragging the
point (cross) over the areas you wish to
highlight. After highlighting, both columns
should be lightly shaded, as seen in the image to
the left, except for the initial cell.
3) After the two columns are highlighted, go to
the top left corner of the Excel window and click
on "Insert", found to the right of the "Home" tab. Once you are in the "Insert" menu, you will
have chart subtypes to choose from and you will use "scatter" which compares pairs of values.
Click on the small arrow beneath the word "scatter" to get the choice of scatter plots possible.
0.08
0.12
0.18
0.22
0.27
0.35
Font
11
C
C
Data
concentration
D
F
E
1) Enter these values into a new Excel
spreadsheet.
Expert Solution
This question has been solved!
Explore an expertly crafted, step-by-step solution for a thorough understanding of key concepts.
Step by step
Solved in 3 steps with 6 images

Recommended textbooks for you
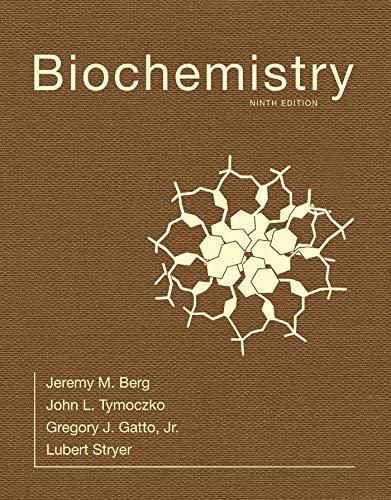
Biochemistry
Biochemistry
ISBN:
9781319114671
Author:
Lubert Stryer, Jeremy M. Berg, John L. Tymoczko, Gregory J. Gatto Jr.
Publisher:
W. H. Freeman
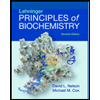
Lehninger Principles of Biochemistry
Biochemistry
ISBN:
9781464126116
Author:
David L. Nelson, Michael M. Cox
Publisher:
W. H. Freeman
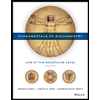
Fundamentals of Biochemistry: Life at the Molecul…
Biochemistry
ISBN:
9781118918401
Author:
Donald Voet, Judith G. Voet, Charlotte W. Pratt
Publisher:
WILEY
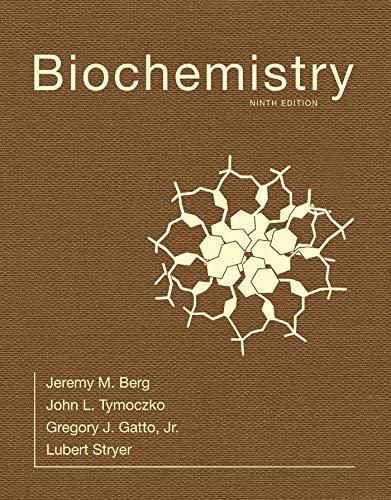
Biochemistry
Biochemistry
ISBN:
9781319114671
Author:
Lubert Stryer, Jeremy M. Berg, John L. Tymoczko, Gregory J. Gatto Jr.
Publisher:
W. H. Freeman
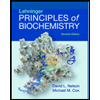
Lehninger Principles of Biochemistry
Biochemistry
ISBN:
9781464126116
Author:
David L. Nelson, Michael M. Cox
Publisher:
W. H. Freeman
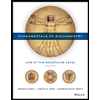
Fundamentals of Biochemistry: Life at the Molecul…
Biochemistry
ISBN:
9781118918401
Author:
Donald Voet, Judith G. Voet, Charlotte W. Pratt
Publisher:
WILEY
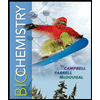
Biochemistry
Biochemistry
ISBN:
9781305961135
Author:
Mary K. Campbell, Shawn O. Farrell, Owen M. McDougal
Publisher:
Cengage Learning
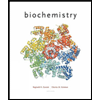
Biochemistry
Biochemistry
ISBN:
9781305577206
Author:
Reginald H. Garrett, Charles M. Grisham
Publisher:
Cengage Learning
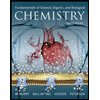
Fundamentals of General, Organic, and Biological …
Biochemistry
ISBN:
9780134015187
Author:
John E. McMurry, David S. Ballantine, Carl A. Hoeger, Virginia E. Peterson
Publisher:
PEARSON