Robot Lab 1v2
pdf
keyboard_arrow_up
School
University of Toronto *
*We aren’t endorsed by this school
Course
422
Subject
Mechanical Engineering
Date
Jan 9, 2024
Type
Pages
19
Uploaded by ColonelSummerCat37
ROBOTICS LAB 1 for
Automated Manufacturing MIE 422S © Copyright by A. Wolf, S. Maligec, R. Ma, K. Leung, H. Chu, Prof. J.K. Mills, Prof. B. Benhabib, 2010. The material contained in this document is the exclusive property of the Department of Mechanical and Industrial Engineering, University of Toronto.
MIE422S Robotics Lab 1 1 TO STOP THE ROBOT IN AN EMERGENCY: Press the red emergency button on the power box Or When using the teach pendant in teach mode, press the red emergency button on the teach pendant. Operator Safety:
1)
Make sure that the robot is bolted to the work surface by at least three bolts. 2)
Do not go near the robot while it is in operation. 3)
Do not stick your fingers, or any other appendages, into the arm mechanism while the robot is in operation, as they may get caught between gears or belts. 4)
Turn off both the power box and the PC before either doing any work within the workspace of a connected robot or before connecting any inputs or outputs. 5)
Do not open the fuse covers while the controller is plugged into the 110 V AC receptacle. Equipment Safety:
1)
Make sure that all objects and machines that are not related to the robot’s work are kept out of its work envelope. 2)
Do not exert any force on the arm for the purpose of changing joint positions, or for any other reason. 3)
Do not leave the system while it is in operation. Maintain direct supervision of the robot at all times. 4)
Do not turn on the controller if the PC is not on. Do not turn off the PC if the controller is still on.
MIE422S Robotics Lab 1 2 Key Parts of the SCORPOWER Box: Back Panel Front Panel 1* Power On/Off switch 9 Robot D50 connector 2* Power Line 110 VAC socket 10 Digital I/O screw terminals 3 Line Voltage Indicator 11 Analog I/O screw terminals 4 AC Power Fuse Drawer 12* Emergency button and LED indicator 5 TEACH PENDANT 6-pin telephone jack 13 Input/Output LED indicators 6 Reserved RS-232 COM port 14* Power LED indicator 7 Remote EMERGENCY switch 2 pin WAGO connector 15* Motors LED indicator 8 Computer USB connector 16 Axes 7 and 8 Driver D9 connectors * indicates parts which you may need to check during the lab
Your preview ends here
Eager to read complete document? Join bartleby learn and gain access to the full version
- Access to all documents
- Unlimited textbook solutions
- 24/7 expert homework help
MIE422S Robotics Lab 1 3 LABORATORY 1: ROBOT BASICS
Experiment 1-1: Introduction to the Robot Objectives: Students will become familiar with the robot, controller and SCORBASE software. They will also learn the correct startup and shutdown procedures for the equipment, as well as the safety rules for using the robot. Material Required: Bamboo skewer Suction cup Felt-tip pen or marker SCORBOT-ER4pc robot Controller SCORBASE Level 3 software Procedure: This experiment is divided into two sections: I.
Startup II.
Manual Movement of the Robot Words in bold italics correspond to SCORBASE commands. I. Startup 1)
Turn on the computer. 2)
Turn on the controller. The power LED should now be lit. 3)
Start the SCORBASE software by double-clicking the shortcut on the desktop. 4)
To begin a new project, go to the menu bar and select File >> New Project (Shortcut: Ctrl + N). A message should appear telling you that the system is initialising itself, and the motors LED on the controller should now be lit. There should be a message on screen telling you that the robot has not been homed. 5)
Make sure robot is on-line (Option>>On-line) and the control of the robot (in the menu bar) is ON 6)
You will now home the robot. There are several ways in which to do this. You can click on the Search Home icon
, located in the menu bar at the top of the screen. You can also select the Search home - all axes
or Search home - robot
command in the Run menu. Once the robot has been successfully homed, the message “The robot has not been homed” underneath the toolbar should be disappeared.
MIE422S Robotics Lab 1 4 II.
Manual Movement of the Robot This section of the lab uses the commands found in the following window. Continuous vs. Intermittent Motion 1)
Click on the Manual Movement window in the bottom right corner of the screen in order to make it active.
2)
Press, but do not hold, the 1
key a few times. What happened? This type of motion is called intermittent motion. 3)
Press and hold the Q
key for a few seconds. What happened? This type of motion is called continuous motion. 4)
The 1
and Q
keys control the movement of axis 1. Try moving some of the other axes, using the keyboard. Which keys control the movement of axis 4? _________________________________________________________________ 5)
Tell the robot to go home using the Go home –
robot
command found in the Run menu. 6)
Click on the OFF icon
, located near the Search Home icon, in order to disable movement of the robot’s motors. You will be entering the robot’s work envelope, so this step will prevent the robot from accidentally moving while you are near it. 7)
Select a point on the table. Stick the suction cup to that point. Stick the bamboo skewer into the middle of the suction cup. 8)
Click on the ON icon
, located beside the OFF icon, in order to re-
enable movement of the robot’s motors.
9)
Try to touch the tip of the gripper to the top of the skewer using continuous motion. 10)
Tell the robot to go home. 11)
Try to touch the tip of the gripper to the top of the skewer using intermittent motion. Which method was easier, using continuous motion or using intermittent motion? __________________________________________________________ _________________________________________________________________
What strategy would you recommend for a task like this one? _______________ _________________________________________________________________
_________________________________________________________________
_________________________________________________________________ Controls which coordinate system is in use Shows which keys control the movement of which axis in the + and - directions Controls the robot’s speed
MIE422S Robotics Lab 1 5 Click on View >> Robot Movement on the menu bar. A window with an image of the robot arm, with red arrows all over it will be displayed. This is the Robot Movement window. Click on one of the arrowheads with your mouse. What happened?
12)
Move the robot’s other axes using the image interface, then return to the Manual Movement window. (To return to the Manual Movement window, click on the Manual button in the top right corner of the Robot Movement window). 13)
Try moving the robot using XYZ coordinates, using either the Manual Movement window or the Robot Movement window. How does XYZ movement differ from joint movement? __________________________________________ Fast vs. Slow Motion 1)
Bring the robot to a position where the arm is parallel to the table and all the joints are in line, as illustrated in Figure 1-1. The arm should be pointing toward the accessible workspace. Figure 1-1 Controls robot’s speed
Moves the robot using XYZ coordinates Suction cup Skewer
Your preview ends here
Eager to read complete document? Join bartleby learn and gain access to the full version
- Access to all documents
- Unlimited textbook solutions
- 24/7 expert homework help
MIE422S Robotics Lab 1 6 2)
Place the makeshift suction cup in front of the robot so that the skewer just touches one of the ou
tside edges of the robot’s gripper. Mark the location of the bottom edge of the gripper on the skewer using the marker. 3)
Click on the Manual Movement window to activate it. Select joints coordinates and change the robot’s speed to 10 (the fastest speed). To
do this, click in the Speed box
and select 10 from the drop-down menu. 4)
Click once on the W button
in the Manual Movement window with your mouse. Mark the location of the bottom edge of the gripper on the skewer. 5)
Return the gripper to its original position. 6)
Change the robot’s speed to 1 (the slowest speed).
7)
Once again, click once on the W button
in the Manual Movement window with your mouse. Mark the location of the bottom edge of the gripper on the skewer. Was there any difference in the amount of gripper motion at the different speeds? 8)
Replace the skewer with a new one and repeat steps 4 –
8 using axis 3 (clicking on E
and 3
) instead of axis 2. What conclusions can you draw from this experiment? _________________________________________________________________
_________________________________________________________________
_________________________________________________________________
_________________________________________________________________ Gripper Operation 1)
Click on the Open Gripper button
in the Manual Movement window with your mouse. The gripper should open, unless it is already open. 2)
Click on the Close Gripper button . What happened?__________________ 3)
Click on the Image button to open the Robot Movement window. How would you open and close the gripper here? ___________________________________ 4)
Open the gripper. Take a small object (such as a pencil) and place it between the gripper fingers. Close the gripper on the object. 5)
Once the gripper is closed, click on the Close Gripper button
again. What happened? ________________________________________________________
MIE422S Robotics Lab 1 7 Experiment 1-2: Off-line Programming Objectives: Students will learn how to record robot positions and how to send the robot to a pre-
recorded position. They will learn how to display a list of the coordinates of all the positions they have taught the robot. They will also learn the difference between an absolute and a relative position. Material Required:
SCORBOT-ER4pc robot Controller SCORBASE Level 3 software Procedure:
The first two sections of this experiment use the commands found in the following window.
Recording Positions 1)
Start up the computer, the controller and the SCORBASE software and home the robot, if you have not already done so. 2)
Send the robot to its home position. 3)
Select Pro on the menu bar. This will display a complete list of all available commands and options. 4)
Click on the Teach Positions window in the bottom left of the screen in order to activate it. 5)
Click in the Position Number box
and type 1. 6)
Click on the Record button in the bottom left corner of the window. You have now recorded the robot’s home position as position 1.
Type numbers in the box Controls which coordinates are being used, absolute or relative Records the coordinates of the robot’s present position to the position number in the Position Number box. Deletes the position whose number appears in the Position Number box Expands the window to include XYZ coordinates Controls the speed at which the robot goes to a position The robot goes to the position in the Position Number box using a path of its own choosing
MIE422S Robotics Lab 1 8 7)
In the View menu select the Positions command. A window should appear in which the joint coordinates of position 1 are listed. Keep the Positions window open, but move it so that it does not block your view of the rest of the SCORBASE screen. What do you notice about the coordinates of position 1? ______________________________________________________________ 8)
Click on the Manual Movement window to activate it. Move the robot’s shoulder, elbow and wrist joints so that the arm is parallel to the table and the joints are all aligned. The arm should be pointing toward the conveyor
. 9)
Click on the Teach Positions window to activate it. 10)
Record this position as position 2. Look at the List Positions window. Has anything changed? _________________________________________________ 11)
The positions you have recorded so far have been absolute positions, in that they are f
ixed locations in world space. You will now record the robot’s current position (which you just recorded as position 2) as a relative position. Type 3 in the position number box. Click on the Relative to: button
under the Position Number box. Type 1 in the box which appears next to the “Relative to:” label. Click on the Record button. 12)
Look at the coordinates of the three positions in the Positions window. Do you notice any relationship between the coordinates of the three positions? _________________________________________________________________ _________________________________________________________________ _________________________________________________________________ Sending the Robot to a Recorded Position 1)
Type 1 in the Position Number box and click on the Go Position button with your mouse. The robot should move back to position 1. 2)
Now send the robot to position 2. What happened? ________________________ 3)
Send the robot to position 3. What happened? ____________________________ 4)
Activate the Manual Movement window and bring the arm to the position illustrated in Figure 1-2, making sure all its joints are aligned. The arm should be tilted back about 125
o
.Activate the Teach Positions window. Type 1 in the Position Number box, make sure you have selected absolute coordinates, and click on the Record button. You have just recorded a new position 1.
Your preview ends here
Eager to read complete document? Join bartleby learn and gain access to the full version
- Access to all documents
- Unlimited textbook solutions
- 24/7 expert homework help
MIE422S Robotics Lab 1 9 5)
Send the robot to position 2. Has anything changed? ______________________ 6)
Send the robot to position 3. Has anything changed? _______________________ Writing a Short Program There are three ways to insert a command into a robot program: double-clicking on the command in the command list, using shortcut keys, and clicking on the command’s icon (in the menu bar at the bottom of the screen). For your first program, you will be made to use all three methods. The commands for writing robot programs are found in the Command List window. 1)
Click on the Edit window in the upper left corner of the screen in order to activate it (it probably has the name Untitled in its title bar). 2)
Type the letters gp
. The Go to Position dialog box should appear. Figure 1-2 Command’s name
Shortcut for command
MIE422S Robotics Lab 1 10 Tell the robot to go to position 1 at speed 6. A line of code instructing the robot to go to position 1at speed 6 should now appear in the edit window. 3)
Click on the Go Position icon
in the bottom left of the screen. The Go to Position dialog box should once again appear. Tell the robot to go to position 2 as fast as it can. Another line of code should appear in the edit window. 4)
Double click on the OpenGripper command in the Command List window. Another line of code should appear in the edit window. 5)
Click on the Close Gripper icon
in the bottom left of the screen. A fourth line of code should appear in the edit window. 6)
Write the line of code to tell the robot to go to position 3 using any of the methods you have seen in the previous four steps. Running a Program 1)
Tell the robot to go home using the Go home –
robot
command in the Run menu. 2)
Click on the first line of your program. It should now be highlighted in light blue. 3)
Run a single cycle of the program by clicking on the Run single cycle icon
at the top of the screen. Alternatively, you could press F7
, which is the shortcut key for this command. You could also select the Run single cycle
command from the Run menu. The number of the position you want to send the robot to Depending on which button is selected, the robot will either move at maximum speed or a speed of your choosing The robot will either choose its own path, or you can tell it to follow a linear or circular one If you chose to specify a rate of motion, you would enter it here
MIE422S Robotics Lab 1 11 Experiment 1-3: Teaching Positions in XYZ Coordinates Objectives:
Students will learn to teach the robot positions in space using the XYZ coordinate system. Material Required: SCORBOT-ER4pc robot Controller SCORBASE Level 3 software Procedure:
This section of the lab uses the commands found in the expanded Teach Positions window. 1)
Start up the computer, the controller and the SCORBASE software and home the robot, if you have not already done so. 2)
Select Pro on the menu bar. 3)
Tell the robot to go to its home position. 4)
Record the home position as position 1. 5)
Open the Positions window (View->Positions). In this window, you will notice the Robot coordinates
of all recorded position(s). The first row “Joints” displays
the recorded position (position 1) in joint coordinates, while the second row “XYZ” displays the same position (position 1) in XYZ coordinates. 6)
Click on the Expand button
in the Teach Positions window. Boxes for XYZ coordinates should appear in the top half of the window. Boxes for XYZ coordinates –
you can give the robot specific coordinates to go to Gets the XYZ coordinates of the position in the Position Number box. Assigns the coordinates in the XYZ Pitch Roll boxes to the position in the Position Number box. NOT TO BE CONFUSED WITH THE RECORD BUTTON!
Your preview ends here
Eager to read complete document? Join bartleby learn and gain access to the full version
- Access to all documents
- Unlimited textbook solutions
- 24/7 expert homework help
MIE422S Robotics Lab 1 12 7)
Make sure that 1 is still entered in the Position Number box. Click on the Get Position button
. The coordinates for position 1 should now be displayed in the various boxes. Are those coordinates the same as the ones in the List Positions window? _________________________________________________________ 8)
Click on the Clear button to clear the boxes. 9)
Type the following coordinates into the appropriate boxes: X = 300 mm Y = -20 mm Z = 600 mm PITCH = 0
o ROLL = 0
o
10)
Type 2 in the Position Number box and click on the Teach button
in the upper right part of the Teach Positions window. You will notice that unlike the record command, the Teach command does not require that the robot actually be in that position in order to record its coordinates. 11)
Send the robot to position 2. 12)
Change the Z coordinate to 850 mm, keeping the other coordinates the same. Teach this position to the robot as position 3. What happened? 13)
Teach the robot two more positions of your choice using XYZ coordinates. 14)
Click on the Manual Movement screen. Move the robot to a new position and record it as position 5. 15)
Write a short program to tell the robot to go to each of the positions in the order that they were created (the procedure for doing this is described in Experiment 1-
2). 16)
Run the program one line at a time. You can do this by either repeatedly clicking on the Run single line icon
, or by repeatedly pressing F6
(the shortcut key). Did the program execute properly? _________________________________________________________________ Was there any difference in the way the robot moved when going to the positions taught in XYZ coordinates (positions 2,3 and 4) and the ones recorded using joint coordinates (positions 1 and 5)? _______________________________________ _________________________________________________________________ _________________________________________________________________
MIE422S Robotics Lab 1 13 Experiment 1-4: Work Surface Calibration in XYZ Coordinates Objectives:
Students will learn to mark a network on the table by XYZ coordinates Material Required:
40 cm ruler 2 50 x 50 cm sheets of blank paper Cellophane tape Soft lead pencil SCORBOT-ER4pc robot Controller SCORBASE Level 3 software Procedure: 1)
Start up the computer, the controller and the SCORBASE software and home the robot, if you have not already done so. 2)
Open the List Positions window and move it to an out-of-the-way location on the screen. 3)
Tell the robot to go to its home position. 4)
Open the gripper and place a pencil between the gripper fingers. Close the gripper. The setup should resemble the one shown in Figure 1-3.
MIE422S Robotics Lab 1 14 5)
Make sure that the robot has a fairly secure grip on the pencil, then gently but firmly tape the gripper fingers closed around the pencil with cellophane tape. 6)
Place a blank sheet of paper in front of the robot and tape it to the tabletop with the cellophane tape. 7)
Move the wrist pitch so that the gripper and pencil are perpendicular to both the paper and the tabletop. 8)
Bring the robot to a position where the pencil point touches the centre of the paper. Record this position as position 1. 9)
Move the robot arm up and check the paper to make sure that the pencil left a mark. If it did not, repeat steps 7) and 8) until you get the robot into a position where the pencil does leave a mark on the paper. 10)
You will now record a series of relative positions. Make sure that the Relative to option is selected in the expanded Teach Positions window. Teach the robot the following positions: Position Number Relative To X Y Z Pitch Roll 2 1 0 0 200 0 0 3 1 0 40 200 0 0 4 1 0 40 0 0 0 5 1 0 80 200 0 0 6 1 0 80 0 0 0 7 2 0 -40 0 0 0 8 1 0 -40 0 0 0 9 7 0 -40 0 0 0 10 8 0 -40 0 0 0 Figure 1-3
Your preview ends here
Eager to read complete document? Join bartleby learn and gain access to the full version
- Access to all documents
- Unlimited textbook solutions
- 24/7 expert homework help
MIE422S Robotics Lab 1 15 If at any time while you are teaching the robot positions an error message appears telling you one of the values is out of range, adjust the Y coordinate of position 1 such that all positions listed in the table are brought within the robot’s working range. 11)
Some of the positions you have taught the robot are real points, where a pencil mark is made on the paper. The rest are dummy points, which allow the robot to move from point to point without making any extraneous marks on the paper. Which of the positions you just taught the robot are real points and which ones are dummy points? _________________________________________________________________
_________________________________________________________________
_________________________________________________________________
_________________________________________________________________ 12)
Write a program that tells the robot to go to the following positions in the following order: 1,2,3,4,3,5,6,5,7,8,7,9,10. Movement between the dummy points should be fast; movement to and from the paper should be slow. Pick a speed of 3 or less for the slow movements. 13)
Send the robot to its home position. 14)
Run the program. At the end of the program send the robot to its home position and click on the OFF icon
. Check the paper to ensure that all five dots were properly drawn. If some are missing, you may need to lower position 1’s Z coordinate by a millimetre or two. Bring the robot back online by clicking on the ON icon
. If some of the dots were not drawn correctly run the program again, making adjustments as necessary, until all five dots are drawn on the paper. 15)
You will now do the same thing in the X direction as you did in the Y direction, with a few minor differences. The two points in the negative X direction (as measured from the central position of position 1) will be absolute positions, while the two points in the positive X direction will once again be relative positions. All points will be 40 mm apart in the X direction; their Y coordinates will remain constant. 16)
Once you have taught the robot its 8 new positions (4 real points and 4 dummy points) finish writing the program so that all 9 dots are plotted. 17)
Run the program and verify that all the dots were plotted correctly. The pattern of dots should resemble the one in Figure 1-4.
MIE422S Robotics Lab 1 16 Send the robot to its home position and take its motors off line by clicking on the OFF icon
. 18)
Remove the sheet of paper from the table and replace it with a fresh one. Tape the new piece of paper to the tabletop. 19)
Bring the robot back online by clicking on the ON icon
. 20)
Run your program. 21)
Measure the distances between the dots. How accurate were the robot’s measurements? ____________________________________________________ Was there any difference in measurement accuracy between the points plotted using absolute coordinates and those plotted using relative coordinates? _______ _________________________________________________________________
_________________________________________________________________
Was there any difference in accuracy between the points that were all plotted relative to position 1 and those that were plotted relative to each other (points 8 and 10)? _________________________________________________________ _________________________________________________________________
What might have been the cause of any inaccuracy in the robot’s measurements? _________________________________________________________________
_________________________________________________________________
Draw a line through the dots in the X direction. Did all the dots fall on the line? If not, how far off were they? _________________________________________ 22)
Draw a line through the dots in the Y direction. Did all the dots fall on the line? _________________________________________________________________ 23)
Gently remove the cellophane tape from the gripper fingers. Remove the pencil from the gripper. Once the pencil is removed, send the robot home. Close the gripper (if you haven’t already).
Figure 1-4
MIE422S Robotics Lab 1 17 Questions (to be handed in following Laboratory 1) You should have sufficient time to verify your answers to questions 2-5 with the SCORBOT after you have completed Laboratory 1. 1)
What is homing? Why does the robot have to be homed? 2)
Given the following diagram identify which motors control which axes on the robot. 3)
Given the following list of positions, determine how many encoder pulses are required to move each of the axes 1
o
. Your results from question 2) may be helpful to you here. Posn. # Axis 1 Axis 2 Axis 3 Axis 4 Axis 5 Description 1 -3 -6 13 4 -12 Home 2 -12767 -3 13 4 -12 Base rotated 90
o +ve 3 -5 -13498 2758 648 -660 Returned to home, then arm made parallel to table, all links aligned 4 -5 -13498 2758 -1900 1897 Then pitch rotated 90
o
+ve 5 -5 -13498 -7337 -1902 1901 Then elbow rotated 90
o
+ve 6 -6 -3526 2761 -1900 1898 Returned to position 3, then shoulder rotated 90
o
+ve 7 -6 -3526 2761 405 4193 Then wrist rolled 90
o
+ve Motor 6 Motor 3 Motor 4 Motor 5 Motor 2 Motor 1
Your preview ends here
Eager to read complete document? Join bartleby learn and gain access to the full version
- Access to all documents
- Unlimited textbook solutions
- 24/7 expert homework help
MIE422S Robotics Lab 1 18 4)
Using your results from the previous question, what would the joint coordinates be for the following position? (Note: while moving one joint, the controller tries to keep the angles of the other joints constant so if, for example, you are moving the shoulder joint in the negative direction, the elbow joint will stay at about 30
o
above horizontal throughout the movement of the shoulder joint.) 5)
The following two sets of joint coordinates point to the same position in XYZ space: Position Axis 1 Axis 2 Axis 3 Axis 4 Axis 5 A -8 -5472 35 -4390 4394 B -8 -10815 -5306 -4388 4395 The XYZ coordinates for this position are: X = 274 mm Y = 0 mm Z = 797 mm P = 93
o
R = 0.1
o Using the information about the joint movement you got from question 3), sketch what the robot would look like in position A and position B. Which position, A or B, does the robot use to get to those XYZ coordinates? Home Position New Position
Related Documents
Related Questions
Question 45 is based on the following picture.
Reprinted with permission from Popular Science magazine,
©2000, Times Mirror Magazines, Inc.
45. Stuart Wilkinson, the engineer of "Chew-
Chew" said, "we stole the idea of eating
food from the biological world, but we are
marrying that idea to useful robotic
capabilities." Which of the following
would not be an application of Stuart
Wilkinson's theory?
A. A leaf mulcher that feeds on foliage
B. a trash compactor that feeds on
garbage
dos C. a lawn mower that feeds on grass
bos
9D. a garden cultivator that feeds on soil
clippings
E. a recycling truck that feeds on
petroleum
conjo
arrow_forward
The title of our study is "Design and Fabrication of an Agricultural Spraying Attachment for
an Autonomous Rover"
we need help in the machine design part of our study, specifically Pump selection, battery
selection, and center of gravity computation
Rover weight capacity 35 kilo grams (payload)
Rover measurements:
Wheel distance - 14.5 inches and 8.5 inches
Rover platform size (width & length) 14.4 inches x 10.4 inches
Height- 15.8 inches
arrow_forward
Sensor systems for obstacle detection and avoidance in mobile robots.
• Produce a written report documenting: the choice of sensors, sensor evaluation, the developed processor/measurement system, and overall system performance.
arrow_forward
Sensor systems for obstacle detection and avoidance in mobile robots.
• Design and develop a suitable processor-based Data Acquisition (DAQ) system and external hardware to interface, measure, display and store the responses from the selected sensors.
arrow_forward
I need help solving this problem.
arrow_forward
The title of our study is "Design and Fabrication of an Agricultural Spraying Attachment for an Autonomous Rover" we need help in the machine design part of our study, specifically Pump selection, battery selection, and center of gravity computation I already sent you the image of the rover Rover weight capacity 35 kilo grams (payload) Rover measurements: Wheel distance - 14.5 inches and 8.5 inches Rover platform size (width & length) 14.4 inches x 10.4 inches Height- 15.8 inches. Water tank selection More or less 25 liters *For tank selection we need to justify the size with the center of gravity, proving that is the maximum dimension or liters of the tank because the center of gravity will be higher making the rover prone to toppling Pump selection *Our sprayer design has two nozzles which splits using a tee splitter, we need to find the size of the pump to obtain the same discharge rate of a normal sprayer. A normal sprayer has a 12V pump and a pressure from 0.2 to 0.45 mpa…
arrow_forward
Sensor systems for obstacle detection and avoidance in mobile robots.
• Design and develop a suitable processor-based Data Acquisition (DAQ) system and external hardware to interface, measure, display and store the responses from the selected sensors.
• Characterize and evaluate the sensor performance use real data already collected or extrapolated information from the sensor datasheets.
arrow_forward
Your capstone design team is prototyping (e.g. you are building a model to test not a final product) a
"fire identification drone. The final product is intended to fly over rugged wilderness areas and look
for small fires that should be monitored and potentially fought or contained. It is NOT intended to be
used in large active fires. Your subteam's job is to design and build the support frame for the drone
(e.g. the structure where the motors, propellers, guidance electronics and GPS, heat sensors, radio
receiver and transmitter, etc. are attached) for the prototype. You have access to a machine shop
with saws, lathes (for removing material by rotating it and using a cutting tool), drills and a facility
with 3-D printers that can print a variety of plastics using fused deposition modeling (this is the
technique where a polymer filament is melted and forced through a nozzle to build a structure layer
by layer). You will be testing in a summer/fall timeframe so you expect temperatures…
arrow_forward
Your capstone design team is prototyping (e.g. you are building a model to test not a final product) a
"fire identification drone. The final product is intended to fly over rugged wilderness areas and look
for small fires that should be monitored and potentially fought or contained. It is NOT intended to be
used in large active fires. Your subteam's job is to design and build the support frame for the drone
(e.g. the structure where the motors, propellers, guidance electronics and GPS, heat sensors, radio
receiver and transmitter, etc. are attached) for the prototype. You have access to a machine shop
with saws, lathes (for removing material by rotating it and using a cutting tool), drills and a facility
with 3-D printers that can print a variety of plastics using fused deposition modeling (this is the
technique where a polymer filament is melted and forced through a nozzle to build a structure layer
by layer). You will be testing in a summer/fall timeframe so you expect temperatures…
arrow_forward
HW_5_01P.pdf
PDF
File | C:/Users/Esther/Downloads/HW_5_01P.pdf
2 Would you like to set Microsoft Edge as your default browser?
Set as default
To be most productive with Microsoft Edge, finish setting up your
Complete setup
Maybe later
browser.
(D Page view A Read aloud V Draw
7 Highlight
2
of 3
Erase
5. Two cables are tied to the 2.0 kg ball shown below. The ball revolves in a horizontal
circle at constant speed. (Hint: You will need to use some geometry and properties of
triangles and their angles!)
60°
1.0 m
60°
© 2013 Pearson Education, Inc.
(a) For what speed is the tension the same in both cables?
(b) What is the tension?
2.
2:04 PM
O Type here to search
C A
2/9/2021
(8)
arrow_forward
a. Currently, you serve as a robotic engineer by a company, and your boss want you
to design a robot in spatial space to satisfy the following conditions:
i. Max reachable distance of the robot is 1 meter.
ii.
Only using revolute joints, connecting links and rigid load bearing links
(the length of link is 0.5m).
iii. The degree of freedom (Dof) of the robot is 2.
What is your design, how many joints and links will you use?
b. The payload of your design is 10 kg (each load bearing link can hold 5 kg, 5 kg+5
kg=10kg, the weight and payload of the connecting links will be ignored), but
your boss wants your designed robots to handle 20 kg payload. How will you
update your current design, and how many joints and links will you use in the
new design? What is the Dof of the new designed robot.
arrow_forward
What type of CAD software could be used to test the medical scaffold made out of TPU that will be printed using stereolithography (SLA). The medical scaffold will be surgically implanted around the pancreas to enable the infusion of Islet beta cells which are encapsulated within the scaffold to provide diabetic patients with a functional pancreas.
E.g. hydrostatic pressure testing/torsion tests
What other type of physical testings should be taken? E.g. Brunauer–Emmett–Teller (BET) test to check the porosity of the material
arrow_forward
Hartley Electronics, Inc., in Nashville, producesshort runs of custom airwave scanners for the defense industry.The owner, Janet Hartley, has asked you to reduce inventory byintroducing a kanban system. After several hours of analysis, youdevelop the following data for scanner connectors used in onework cell. How many kanbans do you need for this connector?Daily demand 1,000 connectorsLead time 2 daysSafety stock 12 dayKanban size 500 connectors
arrow_forward
Please do not copy other's work and do not use ChatGPT or Gpt4,i will be very very very appreciate!!!
Thanks a lot!!!!!
arrow_forward
What is the difference between OrCad and Comsol multiphysics
arrow_forward
The field of robotics is plagued with a variety of deficiencies.
arrow_forward
University of Babylon
Collage of Engineering\Al-Musayab
Department of Automobile
Engineering
Under Grad/Third stage
Notes:
1-Attempt Four Questions.
2- Q4 Must be Answered
3-Assume any missing data.
4 تسلم الأسئلة بعد الامتحان مع الدفتر
Subject: Mechanical
Element Design I
Date: 2022\01\25
2022-2023
Time: Three Hours
Course 1
Attempt 1
Q1/ Design a thin cylindrical pressure tank (pressure vessel) with hemispherical ends to the
automotive industry, shown in figure I below. Design for an infinite life by finding the
appropriate thickness of the vessel to carry a sinusoidal pressure varied from {(-0.1) to (6) Mpa}.
The vessel is made from Stainless Steel Alloy-Type 316 sheet annealed. The operating
temperature is 80 C° and the dimeter of the cylinder is 36 cm. use a safety factor of 1.8.
Fig. 1
(15 Marks)
Q2/ Answer the following:
1- Derive the design equation for the direct evaluation of the diameter of a shaft to a desired
fatigue safety factor, if the shaft subjected to both fluctuated…
arrow_forward
Design a rational agent for a robot that searches through a room in Grid-Space World until a wall outlet is discovered.
The room is rectangular, and is assumed to contain no obstacles. An infrared sensor attached to the outlet indicates when the robot has reached this location. Once the outlet is found, the agent should plug itself into the wall (and stop searching for an outlet!).
A photoelectric sensor on the front of the robot carriage indicates when the agent is facing a wall. The simple motor attached to the unit can move forward, or turn either 90 degrees to the left or right.
a) Completely detail the environment for the problem above.
b) Construct a mapping from percept to action (design the agent function).
arrow_forward
Please don't use AI becuase it is not correct.
arrow_forward
SEE MORE QUESTIONS
Recommended textbooks for you
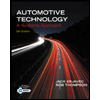
Automotive Technology: A Systems Approach (MindTa...
Mechanical Engineering
ISBN:9781133612315
Author:Jack Erjavec, Rob Thompson
Publisher:Cengage Learning
Related Questions
- Question 45 is based on the following picture. Reprinted with permission from Popular Science magazine, ©2000, Times Mirror Magazines, Inc. 45. Stuart Wilkinson, the engineer of "Chew- Chew" said, "we stole the idea of eating food from the biological world, but we are marrying that idea to useful robotic capabilities." Which of the following would not be an application of Stuart Wilkinson's theory? A. A leaf mulcher that feeds on foliage B. a trash compactor that feeds on garbage dos C. a lawn mower that feeds on grass bos 9D. a garden cultivator that feeds on soil clippings E. a recycling truck that feeds on petroleum conjoarrow_forwardThe title of our study is "Design and Fabrication of an Agricultural Spraying Attachment for an Autonomous Rover" we need help in the machine design part of our study, specifically Pump selection, battery selection, and center of gravity computation Rover weight capacity 35 kilo grams (payload) Rover measurements: Wheel distance - 14.5 inches and 8.5 inches Rover platform size (width & length) 14.4 inches x 10.4 inches Height- 15.8 inchesarrow_forwardSensor systems for obstacle detection and avoidance in mobile robots. • Produce a written report documenting: the choice of sensors, sensor evaluation, the developed processor/measurement system, and overall system performance.arrow_forward
- Sensor systems for obstacle detection and avoidance in mobile robots. • Design and develop a suitable processor-based Data Acquisition (DAQ) system and external hardware to interface, measure, display and store the responses from the selected sensors.arrow_forwardI need help solving this problem.arrow_forwardThe title of our study is "Design and Fabrication of an Agricultural Spraying Attachment for an Autonomous Rover" we need help in the machine design part of our study, specifically Pump selection, battery selection, and center of gravity computation I already sent you the image of the rover Rover weight capacity 35 kilo grams (payload) Rover measurements: Wheel distance - 14.5 inches and 8.5 inches Rover platform size (width & length) 14.4 inches x 10.4 inches Height- 15.8 inches. Water tank selection More or less 25 liters *For tank selection we need to justify the size with the center of gravity, proving that is the maximum dimension or liters of the tank because the center of gravity will be higher making the rover prone to toppling Pump selection *Our sprayer design has two nozzles which splits using a tee splitter, we need to find the size of the pump to obtain the same discharge rate of a normal sprayer. A normal sprayer has a 12V pump and a pressure from 0.2 to 0.45 mpa…arrow_forward
- Sensor systems for obstacle detection and avoidance in mobile robots. • Design and develop a suitable processor-based Data Acquisition (DAQ) system and external hardware to interface, measure, display and store the responses from the selected sensors. • Characterize and evaluate the sensor performance use real data already collected or extrapolated information from the sensor datasheets.arrow_forwardYour capstone design team is prototyping (e.g. you are building a model to test not a final product) a "fire identification drone. The final product is intended to fly over rugged wilderness areas and look for small fires that should be monitored and potentially fought or contained. It is NOT intended to be used in large active fires. Your subteam's job is to design and build the support frame for the drone (e.g. the structure where the motors, propellers, guidance electronics and GPS, heat sensors, radio receiver and transmitter, etc. are attached) for the prototype. You have access to a machine shop with saws, lathes (for removing material by rotating it and using a cutting tool), drills and a facility with 3-D printers that can print a variety of plastics using fused deposition modeling (this is the technique where a polymer filament is melted and forced through a nozzle to build a structure layer by layer). You will be testing in a summer/fall timeframe so you expect temperatures…arrow_forwardYour capstone design team is prototyping (e.g. you are building a model to test not a final product) a "fire identification drone. The final product is intended to fly over rugged wilderness areas and look for small fires that should be monitored and potentially fought or contained. It is NOT intended to be used in large active fires. Your subteam's job is to design and build the support frame for the drone (e.g. the structure where the motors, propellers, guidance electronics and GPS, heat sensors, radio receiver and transmitter, etc. are attached) for the prototype. You have access to a machine shop with saws, lathes (for removing material by rotating it and using a cutting tool), drills and a facility with 3-D printers that can print a variety of plastics using fused deposition modeling (this is the technique where a polymer filament is melted and forced through a nozzle to build a structure layer by layer). You will be testing in a summer/fall timeframe so you expect temperatures…arrow_forward
- HW_5_01P.pdf PDF File | C:/Users/Esther/Downloads/HW_5_01P.pdf 2 Would you like to set Microsoft Edge as your default browser? Set as default To be most productive with Microsoft Edge, finish setting up your Complete setup Maybe later browser. (D Page view A Read aloud V Draw 7 Highlight 2 of 3 Erase 5. Two cables are tied to the 2.0 kg ball shown below. The ball revolves in a horizontal circle at constant speed. (Hint: You will need to use some geometry and properties of triangles and their angles!) 60° 1.0 m 60° © 2013 Pearson Education, Inc. (a) For what speed is the tension the same in both cables? (b) What is the tension? 2. 2:04 PM O Type here to search C A 2/9/2021 (8)arrow_forwarda. Currently, you serve as a robotic engineer by a company, and your boss want you to design a robot in spatial space to satisfy the following conditions: i. Max reachable distance of the robot is 1 meter. ii. Only using revolute joints, connecting links and rigid load bearing links (the length of link is 0.5m). iii. The degree of freedom (Dof) of the robot is 2. What is your design, how many joints and links will you use? b. The payload of your design is 10 kg (each load bearing link can hold 5 kg, 5 kg+5 kg=10kg, the weight and payload of the connecting links will be ignored), but your boss wants your designed robots to handle 20 kg payload. How will you update your current design, and how many joints and links will you use in the new design? What is the Dof of the new designed robot.arrow_forwardWhat type of CAD software could be used to test the medical scaffold made out of TPU that will be printed using stereolithography (SLA). The medical scaffold will be surgically implanted around the pancreas to enable the infusion of Islet beta cells which are encapsulated within the scaffold to provide diabetic patients with a functional pancreas. E.g. hydrostatic pressure testing/torsion tests What other type of physical testings should be taken? E.g. Brunauer–Emmett–Teller (BET) test to check the porosity of the materialarrow_forward
arrow_back_ios
SEE MORE QUESTIONS
arrow_forward_ios
Recommended textbooks for you
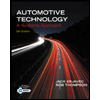 Automotive Technology: A Systems Approach (MindTa...Mechanical EngineeringISBN:9781133612315Author:Jack Erjavec, Rob ThompsonPublisher:Cengage Learning
Automotive Technology: A Systems Approach (MindTa...Mechanical EngineeringISBN:9781133612315Author:Jack Erjavec, Rob ThompsonPublisher:Cengage Learning
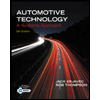
Automotive Technology: A Systems Approach (MindTa...
Mechanical Engineering
ISBN:9781133612315
Author:Jack Erjavec, Rob Thompson
Publisher:Cengage Learning