Introduction to Tableau Exercise (Tableau Public) Instructions 1.2
pdf
keyboard_arrow_up
School
Kansas State University *
*We aren’t endorsed by this school
Course
366
Subject
Statistics
Date
Jan 9, 2024
Type
Pages
7
Uploaded by MegaValorSkunk6
Introduction to Tableau Public Exercise
Adapted for use with Tableau Public by Russell Boyer, Instructor, Kansas State University from “Tutorial: Get Started with Tableau Desktop”
<https://help.tableau.com/current/guides/get-started-tutorial/en-us/get-started-tutorial-connect.htm>
1
Create Your Account on Tableau Public
https://public.tableau.com
Connect To Your Data
1)
After logging into Tableau Public, click on
Create
and choose
Web Authoring
from the drop-
down menu.
2)
To get started, it will ask you to connect to your data. In the
Connect To Data
dialogue box,
upload the provided
Tableau Exercise Data.xlsx
file by dragging it into the window or
choosing it from your computer’s folders.
3)
Check the box
Use Data Interpreter
to allow Tableau to analyze your data to determine data
types.
4)
Next, we need to add the tables we wish to use for our analysis and create relationships
between the existing worksheets from the Excel file.
a)
Drag the
Orders
sheet into the space on the right to add it to our data sources.
b)
Drag the
People
table into the space on the right. Notice how Tableau automatically
creates a connection between Orders & People. This is similar to a relationship created
in a Relational DBMS – the two tables are connected by the
Region
field
.
c)
Drag the
Returns
table into the space on the right, just below the Orders table. This time
a relationship will be formed on between Orders and Returns based on the
Order ID
field.
d)
Click on
Sheet 1
to start extraction of your data.
e)
Once this is completed, click the
Publish as…
button to save your extracted data to
Tableau Public. Name your workbook as
Your Name
- Tableau Exercise.
Now that you extracted data is saved in Tableau Public, you may click
Publish
at any time
to save your work. I recommend doing this regularly, as changes are not autosaved.
You are now ready to start creating your visualizations.
Create A View
1)
You are now ready to start creation of your first View on
Sheet 1
.
2)
From the
Data
pane, drag
Order Date
to the
Columns
shelf.
3)
From the
Data
pane, drag
Sales
to the
Rows
shelf.
You can now see the change in total sales over the four years of data.
Adapted for use with Tableau Public by Russell Boyer, Instructor, Kansas State University from “Tutorial: Get Started with Tableau Desktop”
<https://help.tableau.com/current/guides/get-started-tutorial/en-us/get-started-tutorial-connect.htm>
2
Refine Your View
To gain more insight into which products drive overall sales, try adding more data. Start by
adding the product categories to look at sales totals in a different way.
1)
From the
Data
pane, drag
Category
to the
Columns
shelf and place it to the right of
YEAR(Order Date).
a)
From this view, you can see that sales for furniture are growing faster than sales for
office supplies, even though Office Supplies had a really good year in 2021.
2)
From the
Data
pane, drag
Sub-Category
to the
Columns
shelf and place it to the right of
Category
.
Focus Your Results
1)
Right-click on
YEAR(Order Date)
in the columns shelf and select
Show Filter
. Repeat this for
the
Sub-Category
field.
2)
From the
Data
pane, drag
Profit
to
Color
on the Marks card.
Find Key Insights
1)
In the
Sub-Category
filter card of the current view, clear all of the check boxes
except
Bookcases
,
Machines
, and
Tables
.
a)
Now you can see that, in some years, Bookcases and Machines were profitable.
However, recently Machines are unprofitable. While you've made an important
discovery, you want to gather more information before proposing any action items to
your boss.
Perhaps there is more you can learn if you break up your view by region?
2)
Select
(All)
in the
Sub-Category
filter card to show data from all sub-categories again.
3)
From the
Data
pane, drag
Region
to the
Rows
shelf and place it to the left of
SUM(Sales)
.
a)
Tableau creates a view with multiple axes broken down by region.
This view best encapsulates your work so far. Ensure
(All)
is checked in the
Sub-Category
filter
card to show all sub-categories again. We are ready to move on so we should now name the
worksheet and add a title.
4)
At the bottom-left of the workspace, double-click
Sheet 1
and type
Sales by
Product/Region
.
a)
Notice how it automatically applies the worksheet name as a title for your view. This
title can be customized if needed.
5)
Right-click the
Sales by Product/Region
worksheet and select
Duplicate
.
6)
Rename the new duplicate worksheet to
Sales in the South
.
Adapted for use with Tableau Public by Russell Boyer, Instructor, Kansas State University from “Tutorial: Get Started with Tableau Desktop”
<https://help.tableau.com/current/guides/get-started-tutorial/en-us/get-started-tutorial-connect.htm>
3
7)
In your new worksheet, from the
Data
pane, drag
Region
to the
Filters
shelf to add it as a
filter in your new view.
8)
In the
Filter [Region]
dialog box, clear all check boxes except
South
and then click
OK
.
Build a Map View
1)
Click the
New Worksheet
icon
at the bottom of the workspace.
2)
In the
Data
pane, double-click
State/Province
.
a)
Since this data is recognized as a geographic dimension, this will automatically add
State/Province
a
Detail
on the Marks card and the
Longitude
and
Latitude
of each state
will be added to the
Columns
and
Rows
shelves, presenting this geographic data in a
map view.
3)
Drag
Region
to the
Filters
shelf, filtering your results to show the
South
region only, then
Click
OK
. The map view zooms in to the South region, and there is a mark for each state (11
total).
4)
Drag the
Sales
measure to
Color
on the Marks card.
Refine Your Map View
1)
Drag the
Sales
field to
Label
in the Marks card. This will add a sum of sales numbers to each
state. Right-click on the new
SUM(Sales)
label in the Marks card and select
Format
Number…
from the drop-down menu. Select
Currency (Standard)
to format your numbers
appropriately.
Now, you would like to see more clearly which states are doing well, and which states are doing
poorly in sales and profits.
2)
Click
Color
on the Marks card and select
Edit Colors
…
3)
Click on the
Palette
drop-down list, then scroll down to find and select
Red-Green
Diverging
to preview this color scheme on your map. You can the low performers and the
high performers in sales. Click the
Reset
button on the bottom of the Edit Colors Sales
dialogue box to return to the previous,
Automatic
color palette.
4)
Close the
Edit Color Sales
dialogue box.
While sales give us some insight into the performance of each state in this region, perhaps
looking at Profit will give us further insights?
5)
Right-click on the
SUM(Sales)
label item and choose
Remove
from the context menu to
remove it from the Marks card.
6)
Drag
Profit
to
Color
on the Marks card to further investigate profits in this region.
7)
Drag
Profit
to
Label
in the Marks card. Right-click on the new label in the Marks card and
select
Format Number…
from the drop-down menu and select
Currency (Standard)
.
Your preview ends here
Eager to read complete document? Join bartleby learn and gain access to the full version
- Access to all documents
- Unlimited textbook solutions
- 24/7 expert homework help
Adapted for use with Tableau Public by Russell Boyer, Instructor, Kansas State University from “Tutorial: Get Started with Tableau Desktop”
<https://help.tableau.com/current/guides/get-started-tutorial/en-us/get-started-tutorial-connect.htm>
4
Let’s include a calculated field to help us see the profit margins as a percentage as well.
8)
Click on
Analysis
in the menus at the top of the workspace, then choose
Create Calculated
Field…
from the drop-down menu. At the top of the dialogue box, rename the calculated
field to
Profit Ratio
. Now, click in the empty space below. This is where we will create the
formula for our calculations.
Calculating the profit ratio for each state will require that we total up that state’s Profit,
then divide it by the total of the state’s Sales.
Much like Excel, when you begin typing the
name of the SUM function, you will be provided with a tooltip to auto complete the
function name. Inside the parentheses for the SUM() function you will need to enter the
name of the field you want totaled. Begin typing the name of the Profit field and you will be
provided with a tooltip to autocomplete the
#Profit
measure. Click on the tooltip to add it
to your calculation. The second half of the calculation will look much the same. After the
first SUM function, enter the / symbol for division, then add a function to find the sum of
the
#Sales
measure. Your completed calculated field for Profit Ratio should match the
following: SUM([Profit])/SUM([Sales])
9)
Drag the new
Profit Ratio
calculated field to
Label
in the Marks card. Right-click on the new
label in the Marks card, select
Format Number…
from the drop-down menu and
select
Percentage
.
It’s now clear that
Tennessee, North Carolina, and Florida have negative profit, even though it
appeared they were doing okay
—
even great
—
in Sales. But why? You'll answer that in the next
step.
Drill Down into The Details
1)
Double-click
Sheet 3
and name the worksheet
Profit Map
.
2)
Right-click
Profit Map
worksheet tab and select
Duplicate
. Name the new duplicate
worksheet
Negative Profit Bar Chart
.
3)
In the
Negative Profit Bar Chart
worksheet, click
Show Me
in the upper right-hand corner,
and then select
horizontal bars
chart.
4)
Click on Show Me again close the dialogue box.
5)
Right-click on
AGG(Profit Ratio)
in the Columns shelf and then click
Remove
.
6)
To select multiple bars on the left, click and drag the selection box across the bars
for
Tennessee
,
North Carolina
, and
Florida.
On the tooltip that appears, select
Keep Only
to
focus on those three states.
a)
Note: You can also right-click one of the highlighted bars and select
Keep Only
.
7)
Drag
City
from the data pane onto the
Rows
shelf, to the right of the
State/Province
field to
drill-down to the City level of detail in the bar chart.
Adapted for use with Tableau Public by Russell Boyer, Instructor, Kansas State University from “Tutorial: Get Started with Tableau Desktop”
<https://help.tableau.com/current/guides/get-started-tutorial/en-us/get-started-tutorial-connect.htm>
5
Create a Top N Filter
1)
From the
Data
pane, drag
City
to the
Filters
shelf.
2)
In the
Filter
dialog box, click the arrow to expand the
Top/Bottom
section, and then do the
following:
a)
Click
By field
.
b)
Click the
Top
drop-down and select
Bottom
to reveal the poorest performers.
c)
Type
5
in the text box to show the bottom 5 performers in your data set.
d)
Click
OK
.
Why is there a positive entry for Jacksonville? There are two cities with identical names, so we
need to remove one.
3)
Click on the bar for
Jacksonville, North Carolina
and then select
Exclude
.
Identify the Troublemakers
You decide to break up the view by Sub-Category to identify the products dragging profit down.
You know that the Sub-Category field contains information about products sold by location, so
you start there.
1)
Drag
Sub-Category
to the
Rows
shelf and place it to the right of City.
2)
Drag
Profit
to
Color
on the Marks card to make it easier to see which products have
negative profit.
Verify Your Findings
Machines, tables, and binders don’t seem to be doing well.
Will eliminating binders, machines,
and tables improve profits in Florida, North Carolina, and Tennessee? To find out, you can filter
out the problem products to see what happens.
1)
Go back to your map view by clicking the
Profit Map
sheet tab.
2)
Drag
Sub-Category
from the
Data
pane, onto the
Filters
shelf. Ensure All items are selected
and click
OK
. Right click on
Sub-Category
and select
Show Filter
. A filter card for the
products you offer appears next to the map view.
3)
Uncheck
Binders
,
Machines
, and
Tables
from the list on the
Sub-Category
filter card in the
view.
Adapted for use with Tableau Public by Russell Boyer, Instructor, Kansas State University from “Tutorial: Get Started with Tableau Desktop”
<https://help.tableau.com/current/guides/get-started-tutorial/en-us/get-started-tutorial-connect.htm>
6
Hey, you made an interesting discovery!
It would seem binders, machines, and tables are responsible for the losses in Tennessee, North
Carolina, and Florida, but not for the rest of the South. Do you notice how profit decreases for
some of the other states as you clear items from the filter card? For example, if you
toggle
Binders
on the
Sub-Category
filter card, profit drops in Arkansas. You can deduce that
Binders
are
profitable in Arkansas.
4)
Select
(All)
on the Sub-Category filter card to include all products again.
Set Up Your Dashboard
1)
At the bottom of your workspace, click the
New Dashboard
button
.
2)
In the
Dashboard
pane on the left, you'll see the sheets that you created. Drag and drop
Sales in the South
to your empty dashboard.
3)
Drag
Profit Map
to your dashboard and place it above the
Sales in the South
view.
Arrange Your Dashboard
It's not easy to see details for each item under
Sub-Category
from your
Sales in the South
bar
chart. Also, because we have the map in view, we probably don't need the
South region
column
in Sales in the South, either.
Resolving these issues will give you more room to communicate the information you need.
1)
On
Sales in the South
chart in your dashboard, right-click in the
South
column area under
the
Region
column header and uncheck
Show Header
in the drop-down menu.
2)
Repeat this process for the
Category
row header.
3)
Right-click the
Profit Map
title and select
Hide Title
.
4)
Repeat this step for the
Sales in the South
view title.
5)
Select the first
Sub-Category
filter card on the right side of your view. At the top of the card,
click the
Remove
icon (X) on the grey tab.
6)
Repeat this step to remove the second
Sub-Category
filter card.
7)
Click on the
Profit
color legend card and drag it from the right to below the
Sales in the
South
bar chart.
8)
Now, click the drop-down arrow on the
Year of Order Date
filter, and select
Floating
.
9)
Click on the now empty container space to the right of your views. At the top of the
container, click the
Remove
icon (X) on the grey tab to remove this empty space from your
Dashboard.
10)
Select the floating
Year of Order Date
filter card. Click on the handle at the top of the card
and drag it down to the white space on the map view off the East Coast, in the Atlantic
Ocean.
Your preview ends here
Eager to read complete document? Join bartleby learn and gain access to the full version
- Access to all documents
- Unlimited textbook solutions
- 24/7 expert homework help
Adapted for use with Tableau Public by Russell Boyer, Instructor, Kansas State University from “Tutorial: Get Started with Tableau Desktop”
<https://help.tableau.com/current/guides/get-started-tutorial/en-us/get-started-tutorial-connect.htm>
7
a)
Try selecting different years on the
Year of Order Date
filter. Your data is quickly filtered
to show that state performance varies year by year. That's nice, but it could be made
even easier to compare.
11)
Select the
Year of Order Date
filter, then click the drop-down arrow and select
Single Value
(Slider)
. The slider allows you to quickly move back and forth between years.
12)
Drag the slider on the
Year of Order Date
filter all the way to the left to include
(All)
years.
Add Interactivity
Wouldn't it be great if you could view which sub-categories are profitable in specific states?
1)
Select
Profit Map
in the dashboard and click the
Use as Filter
icon (funnel) in the grey tab at
the top of the view.
2)
Select a state within the Southern region of the map.
a)
The
Sales in the South
bar chart automatically updates to show just the sub-category
sales in the selected state. You can quickly see which sub-categories are profitable.
b)
Click an area of the map other than the colored Southern states to clear your selection.
3)
Select the
Year of Order Date
filter card, click drop-down arrow, and select
Apply to
Worksheets
then
Selected Worksheets
…
.
4)
In the
Apply Filter to Worksheets
dialog box, click the
Select all on dashboard
button, and
then click
OK
. Changes to the
Year of Order Date
filter will now apply to all views in the
dashboard.
Explore state performance by year with your new, interactive dashboard!
Turn in Your Tableau Workbook for Grading
1)
With the
Dashboard 1
worksheet tab selected, click the
Publish
button once more to save
your work, then close the editor by clicking the
X
at the top right. When closed, you should
return to your completed workbook on Tableau Public.
2)
Click the gear icon
above your views to adjust the settings for this visualization.
Turn
on
Show Sheets
so that all options are active, as shown below.
3)
Click the Share icon
then click on
Copy Link
in the
Share
dialogue box. Paste your copied
link into the Website URL box in the assignment on Canvas. Use the data in your
views/dashboard to answer the question from the assignment description on Canvas in the
comments for your submission (worth 5 points of your grade) then submit your assignment.
Related Documents
Related Questions
Can you please help me with the answer for the attached file?
arrow_forward
Flying against the jetstream, a jet travels 4300 miles in 5 hours. Flying with the jetstream, the same jet travels 10,880 miles in 8 hours. What is the rate of the
jet in still air and what is the rate of the jetstream?
Note that the ALEKS graphing calculator can be used to make computations easier.
Rate of the jet in still air:
Rate of the jetstream:
Explanation
Check
O 2020 McGraw. Hill Education. AlI Rights Reserved. Terms of Use
Privacy Accessibility
MacBook Air
>
4)
20
esc
FS
F7
FIC
F1
F2
23
$
%
&
5
7
8
9
%3D
1
Q
W
E
T
Y
1
S
D
F
G
H
K
L
>
C
N
alt
alt
command
option
option
command
+
B
>
A
arrow_forward
could you provide an example please?
arrow_forward
please help me
arrow_forward
Can you give an example please?
arrow_forward
please help answer these questions I made a pdf because these are practice questions. for these questions i need to name the figure that matches the description. could be more than one answer.
arrow_forward
Please help!
arrow_forward
complete screenshot please
arrow_forward
Compare translation and translation symmetry. Explain how these two concepts are related
arrow_forward
Help
arrow_forward
help
arrow_forward
how would you find SV (number 8) ?
arrow_forward
IXL | Checkpoint: Triangles and transversals | 8th grade math
ô https://www.ixl.com/math/grade-8/checkpoint-triangles-and-transversals
Not syncing
10+
Learning
Diagnostic
Analytics
* Recommendations
Skill plans
Math
LE Language arts
A Science
O Social studies
Standards
* Awards
Eighth grade >
O. Checkpoint: Triangles and transversals EPV
You have prizes to reveal! Go to your game board. X
Questions
answered
Look at this diagram:
Time
elapsed
00
04 48
HR MIN SEC
39°
132°
SmartScore
W
out of 100 0
19
Complete the sentence.
The measure of ZSUT is
Submit
1:29 PM
O Type here to search
4/14/2021
近
出
arrow_forward
Please answer the following, Please put
secondary source:
primary sOurce:
In order example -
1-primary sOurce
2-primary sOurce:
3-In order example and for forth, Thank you for your help.
arrow_forward
I need to do this task. I attached an example.
arrow_forward
can you show the table that you used
arrow_forward
A graph of data points that can show the relationship between 2 variables is presented with one measure on the x-axis and the other measure on the y-axis is called a what?
arrow_forward
Baltimore Ravens. From Player Roster, the official roster of the 2013 Super Bowl champion Baltimore Ravens, we obtained the heights, in inches, of the players on that team. A dotplot of those heights is as follows.
arrow_forward
How do you construct a stem and leaf display? I am very confused I need a simple example to understand.
Thank you,
Mia
arrow_forward
can you do part ii) and iii)
arrow_forward
How do linear combinations and linear independence ideas relate? Please Explain.
arrow_forward
Can someone answer this question? (This is one question)
arrow_forward
SEE MORE QUESTIONS
Recommended textbooks for you
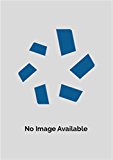
Big Ideas Math A Bridge To Success Algebra 1: Stu...
Algebra
ISBN:9781680331141
Author:HOUGHTON MIFFLIN HARCOURT
Publisher:Houghton Mifflin Harcourt
Related Questions
- Can you please help me with the answer for the attached file?arrow_forwardFlying against the jetstream, a jet travels 4300 miles in 5 hours. Flying with the jetstream, the same jet travels 10,880 miles in 8 hours. What is the rate of the jet in still air and what is the rate of the jetstream? Note that the ALEKS graphing calculator can be used to make computations easier. Rate of the jet in still air: Rate of the jetstream: Explanation Check O 2020 McGraw. Hill Education. AlI Rights Reserved. Terms of Use Privacy Accessibility MacBook Air > 4) 20 esc FS F7 FIC F1 F2 23 $ % & 5 7 8 9 %3D 1 Q W E T Y 1 S D F G H K L > C N alt alt command option option command + B > Aarrow_forwardcould you provide an example please?arrow_forward
arrow_back_ios
SEE MORE QUESTIONS
arrow_forward_ios
Recommended textbooks for you
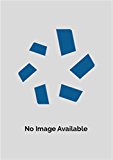 Big Ideas Math A Bridge To Success Algebra 1: Stu...AlgebraISBN:9781680331141Author:HOUGHTON MIFFLIN HARCOURTPublisher:Houghton Mifflin Harcourt
Big Ideas Math A Bridge To Success Algebra 1: Stu...AlgebraISBN:9781680331141Author:HOUGHTON MIFFLIN HARCOURTPublisher:Houghton Mifflin Harcourt
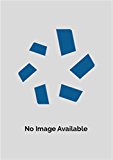
Big Ideas Math A Bridge To Success Algebra 1: Stu...
Algebra
ISBN:9781680331141
Author:HOUGHTON MIFFLIN HARCOURT
Publisher:Houghton Mifflin Harcourt