2019 - 2-1 SIMnet Activity_ Microsoft Word Exam - SIMnet
pdf
keyboard_arrow_up
School
Southern New Hampshire University *
*We aren’t endorsed by this school
Course
100
Subject
Mechanical Engineering
Date
Apr 3, 2024
Type
Pages
3
Uploaded by nydia0703
9/8/23, 4:24 PM
2019 - 2-1 SIMnet Activity: Microsoft Word Exam - SIMnet
https://snhucoce.simnetonline.com/sp/assignments/simexams/results/8210005/1
1/3
2019 - 2-1 SIMnet Activity: Microsoft Word Exam
COURSE NAME 23EW1 - IT-100-X1488 - McCarron | 23EW1 - IT-100-X1488 - McCarron
This page is printable
Submitted:
09/08/20235:24 PMUS/Eastern
#
Question
Points
Correct?
Submitted Answer
1
Insert the benchPress
picture into the document from
the Pictures
folder on your computer.
1/1
You clicked the footer area
. In the Insert
Ribbon Tab in
the Illustrations
Ribbon Group, you clicked the Pictures
button, clicked the Pictures
button, and clicked the
Pictures
button. In the Pictures
menu, you clicked the
This Device...
menu item. You clicked benchPress
.
Inside the Insert Picture
dialog, you clicked the Insert
button.
2
Using the Thesaurus
, replace the selected word
(
founded
) with the synonym created
.
1/1
In the application
header, you clicked the Tell me what
you want to do
field, changed the Tell me what you
want to do
field. In the Review
Ribbon Tab in the
Proofing
Ribbon Group, you clicked the Thesaurus
button. Inside the Thesaurus
dialog from the Thesaurus
Suggestions
list from the originated (v.)
list, you selected
created
, clicked the arrow
next to the word created. In
the Thesaurus Insert Item
menu, you clicked the Insert
menu item.
3
Change the column width
of the Scarsdale column to
1.25"
.
1/1
In the Layout
Ribbon Tab in the Cell Size
Ribbon Group,
you set the Width:
to 1.25
. You clicked into the word
the All clinics are open Mond
.
4
Select the table.
1/1
You clicked the document text
, clicked the document
text
, clicked the document text
, and clicked the Table
Move Handle
.
5
Use one of Word's preset margins settings to change
the document's margins so that the top and bottom
borders are 1" and the left and right margins are 2"
.
1/1
In the Layout
Ribbon Tab in the Page Setup
Ribbon
Group, you clicked the Margins
button. In the Margins
menu, you selected the Wide
option.
6
Apply the Grid Table 4-Accent 6
Quick Style to the
table (it is in the Grid Tables
section of the gallery).
1/1
In the Design
Ribbon Tab in the Table Styles
Ribbon
Group, you expanded the Table Styles
Gallery. In the
Design
Ribbon Tab in the Table Styles
Ribbon Group in
the Table Styles
menu, you selected the Grid Table 4 -
Accent 6
option.
7
Add a bibliography using the Bibliography
style.
1/1
In the References
Ribbon Tab in the Citations &
Bibliography
Ribbon Group, you clicked the
Bibliography
button. In the Bibliography
menu, you
selected the Bibliography
option.
8
Use the distribute command to change all the columns
to the same width.
1/1
In the Layout
Ribbon Tab in the Cell Size
Ribbon Group,
you clicked the Distribute Columns
button.
Score
:
90.91% (20/22)
Attempt:
1
Questions:
22
1
Print Info
Student Name:
Candelaria, Nydia
Student ID:
1842401
Username:
NydiaMilagros
9/8/23, 4:24 PM
2019 - 2-1 SIMnet Activity: Microsoft Word Exam - SIMnet
https://snhucoce.simnetonline.com/sp/assignments/simexams/results/8210005/1
2/3
Points
Correct?
9
Using alignment guides, move the selected picture to
the right of the Hours of Operation
heading so the top
of the picture aligns with the top of the heading text
and the right side of the picture aligns with the right
side of paragraph text.
0/1
You clicked the document text
.
10
Change the row height
of the current row to .4"
.
1/1
In the Layout
Ribbon Tab in the Cell Size
Ribbon Group,
you set the Height:
to 0.4
.
11
Insert a hard page break.
1/1
You clicked the document text
. In the Layout
Ribbon
Tab in the Page Setup
Ribbon Group, you clicked the
Breaks
button. In the Breaks
menu, you selected the
Page
option.
12
Insert a table that has four columns
and four rows
.
1/1
In the Insert
Ribbon Tab in the Tables
Ribbon Group, you
clicked the Table
button. In the Table
menu, you
selected the 4x4 Table
option.
13
Change the document's top and bottom margins to 1"
and the right and left margins to 0.7".
1/1
In the Layout
Ribbon Tab in the Page Setup
Ribbon
Group, you clicked the Margins
button. In the Margins
menu, you clicked the Custom Margins...
menu item.
Inside the Page Setup
dialog, you changed the Top
input
to 0.8 "
, changed the Top
input to 0.9 "
, changed the
Top
input to 1 "
, changed the Left
input to 0.9 "
,
changed the Left
input to 0.8 "
, changed the Left
input
to 0.7 "
, changed the Bottom
input to 0.8 "
, changed
the Bottom
input to 0.9 "
, changed the Bottom
input
to 1 "
, changed the Right
input to 0.9 "
, changed the
Right
input to 0.8 "
, changed the Right
input to 0.7 "
,
and clicked the OK
button.
14
Change the reference style for the document to use the
APA style.
1/1
In the References
Ribbon Tab in the Citations &
Bibliography
Ribbon Group, you clicked the Style
drop-
down arrow. In the Style:
menu, you clicked the APA
menu item.
15
Insert a new column between the first and second
column.
1/1
In the Layout
Ribbon Tab in the Page Setup
Ribbon
Group, you clicked the Columns
button. You clicked the
document text
, clicked the document text
, and right-
clicked the col|1
column. In the Table Cell Right Click
menu in the Insert
menu, you clicked the Insert
Columns to the Left
menu item.
16
Apply the Black & White (Classic) style set to the
document.
0/1
In the Design
Ribbon Tab in the Page Background
Ribbon Group, you clicked the Page Color
button. In
the Page Color
menu, you clicked the More Colors...
menu item.
17
Remove the page numbers from the document.
1/1
In the Insert
Ribbon Tab in the Header & Footer
Ribbon
Group, you clicked the Page Number
button. In the
Page Number
menu, you clicked the Remove Page
Numbers
menu item.
18
Use the AutoFit command on the Ribbon to resize the
table so it fits the contents of the table.
1/1
You clicked the document text
. In the Layout
Ribbon
Tab in the Cell Size
Ribbon Group, you clicked the
AutoFit
button. In the AutoFit
menu, you clicked the
AutoFit Contents
menu item.
9/8/23, 4:24 PM
2019 - 2-1 SIMnet Activity: Microsoft Word Exam - SIMnet
https://snhucoce.simnetonline.com/sp/assignments/simexams/results/8210005/1
3/3
Points
Correct?
19
Use the Position Object
command that will place the
picture in the upper left corner of the page with square
wrapping applied.
1/1
You clicked the Layouts
button, clicked the Layout
Options
menu, clicked the Layouts
button, and clicked
the image
view. In the Insert
Ribbon Tab in the
Illustrations
Ribbon Group, you clicked the Pictures
button. You clicked the document text
. In the Format
Ribbon Tab in the Arrange
Ribbon Group, you clicked
the Position
button. In the Position
menu, you selected
the Position in Top Left with Square Text Wrapping
option.
20
Apply the Ion theme to the document.
1/1
In the Design
Ribbon Tab in the Document Formatting
Ribbon Group, you clicked the Themes
button. In the
Themes
menu, you selected the Ion
option.
21
Use the distribute command to change all the rows to
the same height.
1/1
In the Layout
Ribbon Tab in the Cell Size
Ribbon Group,
you clicked the Distribute Rows
button.
22
Insert a hard page break that will insert a new section on
the next page.
1/1
In the Layout
Ribbon Tab in the Page Setup
Ribbon
Group, you clicked the Breaks
button. In the Breaks
menu, you selected the Next Page
option.
Score
: 90.91% (20/22)
1
Listed score may not reflect your final grade.
1
Your preview ends here
Eager to read complete document? Join bartleby learn and gain access to the full version
- Access to all documents
- Unlimited textbook solutions
- 24/7 expert homework help
Related Documents
Related Questions
K
mylabmastering.pearson.com
Chapter 12 - Lecture Notes.pptx: (MAE 272-01) (SP25) DY...
P Pearson MyLab and Mastering
Mastering Engineering
Back to my courses
Course Home
Scores
Course Home
arrow_forward
.com question/22816263
rch for an answer to any question...
it works
For parents For teachers
Honor code
16 nours agO• Chemistry Hign Scnoo1
You are currently in a stable orbit 9000 km
(1km=1000m) from the center of planet Proxima
Centauri B.
According to the calculations done by NASA, Planet Proxima Centauri B has
a mass of approximately 7.6x10^24kg.
Based on fuel consumption and expected material aboard the ship, your
colony ship lander has a mass of approximately 1.1x10^5 kg.
1. Using Newton's Law of Universal Gravitation, determine what the force of
gravity on your ship at that orbit be using the early measurements
2.Using Newton's second law determine the acceleration of your lander due
to gravity
3.Upon arrival, you measure the actual force of gravity to be 6x10^5 N,which
ic difforent from vourcalclated vauein cuection 1 ldentify 2cnocific
e to search
arrow_forward
HW_5_01P.pdf
PDF
File | C:/Users/Esther/Downloads/HW_5_01P.pdf
2 Would you like to set Microsoft Edge as your default browser?
Set as default
To be most productive with Microsoft Edge, finish setting up your
Complete setup
Maybe later
browser.
(D Page view A Read aloud V Draw
7 Highlight
2
of 3
Erase
5. Two cables are tied to the 2.0 kg ball shown below. The ball revolves in a horizontal
circle at constant speed. (Hint: You will need to use some geometry and properties of
triangles and their angles!)
60°
1.0 m
60°
© 2013 Pearson Education, Inc.
(a) For what speed is the tension the same in both cables?
(b) What is the tension?
2.
2:04 PM
O Type here to search
C A
2/9/2021
(8)
arrow_forward
permanent-magnet (pm) genera x
Bb Blackboard Learn
L STAND-ALONE.mp4 - Google Dri x
O Google Drive: ülwgjuó jc lis u
O ME526-WindEnergy-L25-Shuja.p x
O File | C:/Users/Administrator/Desktop/KFUPM%20Term%232/ME526/ME526-WindEnergy-L25-Shuja.pdf
(D Page view
A Read aloud
T) Add text
V Draw
Y Highlight
O Erase
17
of 26
Wind Farms
Consider the arrangement of three wind turbines in the following schematic in which wind
turbine C is in the wakes of turbines A and B.
Given the following:
- Uo = 12 m/s
A
-XẠC = 500 m
-XBC = 200 m
- z = 60 m
- Zo = 0.3 m
U.
-r, = 20 m
B
- CT = 0.88
Compute the total velocity deficit, udef(C) and the velocity at wind turbine C, namely Vc.
Activate Windows
Go to Settings to activate Windows.
Wind Farms (Example Answer)
5:43 PM
A 4)) ENG
5/3/2022
I!
arrow_forward
this is a practice problem, not a graded assignment
arrow_forward
est 2 (copy) (page 4 of 9)
A wiseup.wsu.acza/mod/quiz/attempt.php7attempt=610918cmid 148960&page=3
ops
O YouTube
M Gmail
Maps
O GENERAL MATHEM.
O New Tab
:WSU WiSeUp
1 MONLO GOA
ashboard / My courses / FLM15B2_KF_WS6222 2021 / Tests / Test 2 (copy)
uestion 4
Quz navigation
Gate AB in Figure below is 1.0 m long and 0.9 wide. Calculate force F on the gate and position X of its centre of
Not yet
answered
pressure.
Marked out of
Finish attempt
10,000
Rag question
3m
Oil,
s.g.=Q81
7m
1.0m
B
50
Answer
arrow_forward
Bb PowerPoint Presentati x
C Solved Reciprocal leve X
W (1) Messenger
Blackboard Learn
c Solved Based on the
E Rounding Numbers C X
My Questions | bartlel x
+
O learn-ap-southeast-1-prod-fleet02-xythos.content.blackboardcdn.com/5be3c7fe2b7fc/19199238?X-Blackboard-Expiration=1638619200000&X-Blackboard-Signature=Idl6pem5LgzQ82g... Q
| Apps * Bitcoin Exchange . C CryptoBlades
CryptoBlades Tracker
Most Powerful Cryp..
e Swap | ApeSwap + Lineup
A PooCoin BSC Charts
E Reading list
PowerPoint Presentation
8 / 9 |
71%
+ |
35
500 N
Ans: a) P> 403 N
b.) P- 229 N
44 Tue nte fod nae at in ai a sen og to te no
aie e A, e tc
T. e ap R y tee w
de ara
AC. Knowng that the
AB and 40 1b m AD , dotemine graphically
(#1
The cable stays AB and AD help support pole
raum va te emer or yon bde te Sk
nd wet -0 t te
tension B
1201b n
N . Pd a
the magnitude and direction of the resultant af the Forces exertad
by the cable stays at A Using
0:) parallelogram law
b.) Triangle rue
4 te coemalet i prn tn. tr b te ot
t…
arrow_forward
Chrome
File
Edit
View
History
Bookmarks
People
Tab
Window
Help
McGraw-Hill Campus - ALEKS Science - CHM1045 GEN CHEM 1 BLENDED 669113
A bconline.broward.edu/d21/le/content/466883/fullscreen/12868783/View
McGraw-Hill Campus - ALEKS Science
O GASES
Interconverting pressure and force
A chemistry graduate student is designing a pressure vessel for an experiment. The vessel will contain gases at pressures up to 470.0 MPa. The student's
design calls for an observation port on the side of the vessel (see diagram below). The bolts that hold the cover of this port onto the vessel can safely withstand
a force of 2.80 MN.
pressure vessel
bolts
side
View
port
Calculate the maximum safe diameter w of the port. Round your answer to the nearest 0.1 cm.
O cm
Explanation
Check
O2021 McGraw-Hill Education. All Rights Reserved. Terms of Use
FEB
arrow_forward
I need help coding in MATLAB. I have a .txt file containing the following data. That data is saved in a file named data.txt. I am wondering how I could extract all or some of that data into another .m file. Can you show me the code.
[[5.0018696581196584, 17.863820207570207, -13.086858974358975], [5.0018696581196584, 17.863820207570207, -13.086858974358975], [5.0018696581196584, 17.863820207570207, -13.086858974358975]]
arrow_forward
kamihq.com/web/viewer.html?state%=D%7B"ids"%3A%5B"1vSrSXbH_6clkKyVVKKAtzZb_GOMRwrCG"%5D%...
lasses
Gmail
Copy of mom it for..
Маps
OGOld Telephone Ima.
Preview attachmen...
Kami Uploads ►
Sylvanus Gator - Mechanical Advantage Practice Sheet.pdf
rec
Times New Roman
14px
1.5pt
BIUSA
A Xa x* 三三
To find the Mechanical Advantage of ANY simple machine when given the force, use MA = R/E.
1.
An Effort force of 30N is appliled to a screwdriver to pry the lid off of a can of paint. The
screwdriver applies 90N of force to the lid. What is the MA of the screwdriver?
MA =
arrow_forward
I Blackboard @ Texas Tech Uni x
Bb MasteringEngineering - Spri x
E MasteringEngineering Maste X
C Suppose That H = 3.8 M . (Fi x
X Mathway | Calculus Problem x
y! how to take a full page scree
A session.masteringengineering.com/myct/itemView?assignmentProblemID=12360392&offset=next
ABP O
Tp E
G
KAssignment #3
Fundamental Problem 2.29
5 of 6
>
I Review
Part A
Find the magnitude of the projected component of the force along the pipe AO.
(Figure 1)
Express your answer to three significant figures and include the appropriate units.
µA
FAO =
Value
Units
Submit
Request Answer
Figure
4 m
F = 400 N
6 m
5 m
B
4 m
10:31 PM
O Type here to search
2/7/2021
arrow_forward
Chapter 12 - Lecture Notes.pptx: (MAE 272-01) (SP25) DY...
Scores
arrow_forward
I need handwritten solution with sketches for each
arrow_forward
SEE MORE QUESTIONS
Recommended textbooks for you
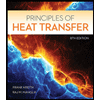
Principles of Heat Transfer (Activate Learning wi...
Mechanical Engineering
ISBN:9781305387102
Author:Kreith, Frank; Manglik, Raj M.
Publisher:Cengage Learning
Related Questions
- K mylabmastering.pearson.com Chapter 12 - Lecture Notes.pptx: (MAE 272-01) (SP25) DY... P Pearson MyLab and Mastering Mastering Engineering Back to my courses Course Home Scores Course Homearrow_forward.com question/22816263 rch for an answer to any question... it works For parents For teachers Honor code 16 nours agO• Chemistry Hign Scnoo1 You are currently in a stable orbit 9000 km (1km=1000m) from the center of planet Proxima Centauri B. According to the calculations done by NASA, Planet Proxima Centauri B has a mass of approximately 7.6x10^24kg. Based on fuel consumption and expected material aboard the ship, your colony ship lander has a mass of approximately 1.1x10^5 kg. 1. Using Newton's Law of Universal Gravitation, determine what the force of gravity on your ship at that orbit be using the early measurements 2.Using Newton's second law determine the acceleration of your lander due to gravity 3.Upon arrival, you measure the actual force of gravity to be 6x10^5 N,which ic difforent from vourcalclated vauein cuection 1 ldentify 2cnocific e to searcharrow_forwardHW_5_01P.pdf PDF File | C:/Users/Esther/Downloads/HW_5_01P.pdf 2 Would you like to set Microsoft Edge as your default browser? Set as default To be most productive with Microsoft Edge, finish setting up your Complete setup Maybe later browser. (D Page view A Read aloud V Draw 7 Highlight 2 of 3 Erase 5. Two cables are tied to the 2.0 kg ball shown below. The ball revolves in a horizontal circle at constant speed. (Hint: You will need to use some geometry and properties of triangles and their angles!) 60° 1.0 m 60° © 2013 Pearson Education, Inc. (a) For what speed is the tension the same in both cables? (b) What is the tension? 2. 2:04 PM O Type here to search C A 2/9/2021 (8)arrow_forward
- permanent-magnet (pm) genera x Bb Blackboard Learn L STAND-ALONE.mp4 - Google Dri x O Google Drive: ülwgjuó jc lis u O ME526-WindEnergy-L25-Shuja.p x O File | C:/Users/Administrator/Desktop/KFUPM%20Term%232/ME526/ME526-WindEnergy-L25-Shuja.pdf (D Page view A Read aloud T) Add text V Draw Y Highlight O Erase 17 of 26 Wind Farms Consider the arrangement of three wind turbines in the following schematic in which wind turbine C is in the wakes of turbines A and B. Given the following: - Uo = 12 m/s A -XẠC = 500 m -XBC = 200 m - z = 60 m - Zo = 0.3 m U. -r, = 20 m B - CT = 0.88 Compute the total velocity deficit, udef(C) and the velocity at wind turbine C, namely Vc. Activate Windows Go to Settings to activate Windows. Wind Farms (Example Answer) 5:43 PM A 4)) ENG 5/3/2022 I!arrow_forwardthis is a practice problem, not a graded assignmentarrow_forwardest 2 (copy) (page 4 of 9) A wiseup.wsu.acza/mod/quiz/attempt.php7attempt=610918cmid 148960&page=3 ops O YouTube M Gmail Maps O GENERAL MATHEM. O New Tab :WSU WiSeUp 1 MONLO GOA ashboard / My courses / FLM15B2_KF_WS6222 2021 / Tests / Test 2 (copy) uestion 4 Quz navigation Gate AB in Figure below is 1.0 m long and 0.9 wide. Calculate force F on the gate and position X of its centre of Not yet answered pressure. Marked out of Finish attempt 10,000 Rag question 3m Oil, s.g.=Q81 7m 1.0m B 50 Answerarrow_forward
- Bb PowerPoint Presentati x C Solved Reciprocal leve X W (1) Messenger Blackboard Learn c Solved Based on the E Rounding Numbers C X My Questions | bartlel x + O learn-ap-southeast-1-prod-fleet02-xythos.content.blackboardcdn.com/5be3c7fe2b7fc/19199238?X-Blackboard-Expiration=1638619200000&X-Blackboard-Signature=Idl6pem5LgzQ82g... Q | Apps * Bitcoin Exchange . C CryptoBlades CryptoBlades Tracker Most Powerful Cryp.. e Swap | ApeSwap + Lineup A PooCoin BSC Charts E Reading list PowerPoint Presentation 8 / 9 | 71% + | 35 500 N Ans: a) P> 403 N b.) P- 229 N 44 Tue nte fod nae at in ai a sen og to te no aie e A, e tc T. e ap R y tee w de ara AC. Knowng that the AB and 40 1b m AD , dotemine graphically (#1 The cable stays AB and AD help support pole raum va te emer or yon bde te Sk nd wet -0 t te tension B 1201b n N . Pd a the magnitude and direction of the resultant af the Forces exertad by the cable stays at A Using 0:) parallelogram law b.) Triangle rue 4 te coemalet i prn tn. tr b te ot t…arrow_forwardChrome File Edit View History Bookmarks People Tab Window Help McGraw-Hill Campus - ALEKS Science - CHM1045 GEN CHEM 1 BLENDED 669113 A bconline.broward.edu/d21/le/content/466883/fullscreen/12868783/View McGraw-Hill Campus - ALEKS Science O GASES Interconverting pressure and force A chemistry graduate student is designing a pressure vessel for an experiment. The vessel will contain gases at pressures up to 470.0 MPa. The student's design calls for an observation port on the side of the vessel (see diagram below). The bolts that hold the cover of this port onto the vessel can safely withstand a force of 2.80 MN. pressure vessel bolts side View port Calculate the maximum safe diameter w of the port. Round your answer to the nearest 0.1 cm. O cm Explanation Check O2021 McGraw-Hill Education. All Rights Reserved. Terms of Use FEBarrow_forwardI need help coding in MATLAB. I have a .txt file containing the following data. That data is saved in a file named data.txt. I am wondering how I could extract all or some of that data into another .m file. Can you show me the code. [[5.0018696581196584, 17.863820207570207, -13.086858974358975], [5.0018696581196584, 17.863820207570207, -13.086858974358975], [5.0018696581196584, 17.863820207570207, -13.086858974358975]]arrow_forward
- kamihq.com/web/viewer.html?state%=D%7B"ids"%3A%5B"1vSrSXbH_6clkKyVVKKAtzZb_GOMRwrCG"%5D%... lasses Gmail Copy of mom it for.. Маps OGOld Telephone Ima. Preview attachmen... Kami Uploads ► Sylvanus Gator - Mechanical Advantage Practice Sheet.pdf rec Times New Roman 14px 1.5pt BIUSA A Xa x* 三三 To find the Mechanical Advantage of ANY simple machine when given the force, use MA = R/E. 1. An Effort force of 30N is appliled to a screwdriver to pry the lid off of a can of paint. The screwdriver applies 90N of force to the lid. What is the MA of the screwdriver? MA =arrow_forwardI Blackboard @ Texas Tech Uni x Bb MasteringEngineering - Spri x E MasteringEngineering Maste X C Suppose That H = 3.8 M . (Fi x X Mathway | Calculus Problem x y! how to take a full page scree A session.masteringengineering.com/myct/itemView?assignmentProblemID=12360392&offset=next ABP O Tp E G KAssignment #3 Fundamental Problem 2.29 5 of 6 > I Review Part A Find the magnitude of the projected component of the force along the pipe AO. (Figure 1) Express your answer to three significant figures and include the appropriate units. µA FAO = Value Units Submit Request Answer Figure 4 m F = 400 N 6 m 5 m B 4 m 10:31 PM O Type here to search 2/7/2021arrow_forwardChapter 12 - Lecture Notes.pptx: (MAE 272-01) (SP25) DY... Scoresarrow_forward
arrow_back_ios
SEE MORE QUESTIONS
arrow_forward_ios
Recommended textbooks for you
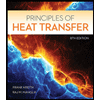 Principles of Heat Transfer (Activate Learning wi...Mechanical EngineeringISBN:9781305387102Author:Kreith, Frank; Manglik, Raj M.Publisher:Cengage Learning
Principles of Heat Transfer (Activate Learning wi...Mechanical EngineeringISBN:9781305387102Author:Kreith, Frank; Manglik, Raj M.Publisher:Cengage Learning
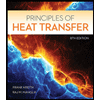
Principles of Heat Transfer (Activate Learning wi...
Mechanical Engineering
ISBN:9781305387102
Author:Kreith, Frank; Manglik, Raj M.
Publisher:Cengage Learning