Wk4L2_Lab4_Introduction_to_PSpice (2)
docx
keyboard_arrow_up
School
New Mexico State University *
*We aren’t endorsed by this school
Course
E-E-230
Subject
Electrical Engineering
Date
Feb 20, 2024
Type
docx
Pages
8
Uploaded by SargentNightingale696
Preparation of the report:
The report must be produced electronically using MS-WORD and submitted as a pdf file (e.g. use print to pdf). Tables showing data or results, figures and graphs should be produced
electronically. Tables, figures, graphs and photos are to be embedded in the main body of the report. Include captions and titles for figures, graphs, tables and photos.
Lab Safety:
With proper procedures, the electrical lab is a perfectly safe place in which to work. There are some basic rules: No food or drink is allowed in lab at any time. Liquids are of particular danger as they are ordinarily conductive. While the circuitry used in the lab is normally of no shock hazard, spilling a bottle of water or soda onto such equipment could result in the experimenter receiving a shock.
Software Installation:
A free version of OrCAD Capture software is offered to students. This software supports developments of circuits schematics and provides use of the Spice simulation and analysis tools. This is a very large software package and will take a significant time to download and install.
https://www.orcad.com/orcad-academic-program
Once the software is downloaded start the program Capture and a screen similar to this should open:
Screen Capture 1
Create a new project:
From the start screen a new project can be created by clicking the NEW button or using Ctrl+N. After setting the location to save the project and project name, the schematic screen should appear. (Project names can NOT contain spaces or some special characters.)
Screen Capture 2
Placing Circuit Elements:
As with many software products, there are many ways to complete tasks. We
will cover the basic starting approach needed for this class, but with internet searches and tutorials
there are advanced techniques which can be learned. From the menu, click Place – PSpice Components
to obtain the drop down.
Screen Capture 3
Choose Resistor and place several resistors on the schematic. With an element highlighted, right click and a menu will appear which allow manipulation of the element, Rotate is an important feature from this menu. Choosing will rotate the element 90 degrees.
Screen Capture 4
After arranging the circuit elements as desired, the next step is to install wires connecting them. There is
currently a glitch in the software which requires a two step process to connect two elements. From the Place menu select Wire and click in “white space” near and element you wish to connect, then move the
curser to the element terminal. A red dot will appear, click again to make the connection. Repeat the process for the second element. You will have circuit similar to the below.
Your preview ends here
Eager to read complete document? Join bartleby learn and gain access to the full version
- Access to all documents
- Unlimited textbook solutions
- 24/7 expert homework help
Screen Capture 5
Now drag the open wire end to connect the two wires.
Screen Capture 6
The terminal of R1 is not connect to the terminal of R2. Repeat for the additional connections needed.
All circuits must contain a ground. From the Place-PSplice Components menu, select PSplice Ground and
connect to a Ground node in the circuit. Your completed circuit should look something like the below:
Screen Capture 7
At this point, the source voltage is 0 Vdc and all resistors are 1kΩ. By double clicking an element, the Property Editor screen will appear. Edit the appropriate values, click Apply and return to the main schematic screen.
Screen Capture 8
Now that our schematic is complete, we can use PSpice to preform analysis. From the menu select New Simulation Profile.
Screen Capture 9
After naming the simulation profile, a dialog box will open:
Screen Capture 10
For now, we can use the default values. The run button should now be available
Screen Capture 11
Your preview ends here
Eager to read complete document? Join bartleby learn and gain access to the full version
- Access to all documents
- Unlimited textbook solutions
- 24/7 expert homework help
A simulation window will open. If you circuit contains any opens, the simulation will not run and display a list of errors which must be corrected. If your circuit is complete, the analysis will run. Also, the schematic will be updated with the dc voltages displayed at the nodes. (Voltages are relative the circuit ground.)
Screen Capture 12
For this simulation, we did not place any probes on our schematic so our simulation plot is blank. Voltage and current probes can be placed in the circuit using the icons below:
Screen Capture 13
Student:
EEE 202 Laboratory Exercise 4: Introduction to PSpice
Date:
Procedures Part 1: Node Analysis
1.
Using OrCad Capture, create a schematic of the circuit of below, 2.
Include two probes: for the voltage across R2 and the current through R3. 3.
Run a simulation for the circuit. 4.
Provide screen shots of the simulation plot and schematic.
5.
Write two-three sentences interpreting the results of the simulation, include discussion of the simulation plots and how they relate to circuit analysis/behavior.
Related Questions
What are the risks associated with NOT implementing ISO 27001 in an organization ? What are some methods that could be utilized to protect an organization from failing to implement ISO27001.
arrow_forward
Which of the following is an example of analog data?
a.The number of pens in your pencil case.
b.The length of a table.
c.The total mark of your quiz.
d.The amount of your daily transportation fee.
arrow_forward
1-What phrase is used when a substitution is permitted for a specific item?
2-The specifications state that all work shall be done...
3-What phrase is used when a substitution is permitted for a specific item?
4-What is the purpose of an electrical symbol?
5. Where are notations found?
arrow_forward
Instrumentation material.
Draw the block diagram.
arrow_forward
Draw the basic building blocks of the following systems. Explain briefly the operation/function(s) of each block in your system. Recommend probable integrated circuits to be used per operation/function(s) in your system.
1. A system that will monitor and control the level of water in a dam.
2. A system that will switch ON the AC power generator as soon as the main AC source is OFF. Switch OFF the AC power generator when the main AC power is ON.
arrow_forward
Is it required to use a PMMC instrument in an Instrument
transformer based measurement system?
a. No, not required
b. Yes,required
c. Can't be said
d. It is optional
arrow_forward
1. it is called as the difference between the value and the measured value of a quantity
a. mistakes
b. errors
c. probable error
d. accuracy
2. The number of significant figures in the value 300.90 is?
arrow_forward
For battery operated high voltage insect killer (i.e. bug zapper) used at home:(a) Summarize types of devices in terms of appearance, electrical parameters and other technical details.Do not give commercial brand name and model information.(b) Draw its block diagram. (c) Draw circuit schematics and briefly explain its operation by your own words in one single slide.
arrow_forward
I have an O Gauge track and would like to convert it into a “sensored” track. Additionally, I would like to connect that track to an ESP-WROOM-32 board that should flash an LED whenever the track detects a non-moving train. Please list all the components (and how many of each) needed. Also, what’s the procedure for connecting the components?
arrow_forward
The subject is Power Electronics and Smart Power System
Please send the answer by typing i don't want any handretten.
Also, don't copy past from net as plagiarism will be counted.
arrow_forward
Explain and draw a 7490 chip in a circuit of your own design. I want the actual chips drawn with the symbols inside, then a wiring diagram showing the interconnections. Power source and A, B, C, and/or D inputs may be added in the form of either buttons or switches.
arrow_forward
SEE MORE QUESTIONS
Recommended textbooks for you
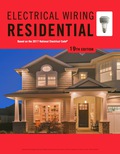
EBK ELECTRICAL WIRING RESIDENTIAL
Electrical Engineering
ISBN:9781337516549
Author:Simmons
Publisher:CENGAGE LEARNING - CONSIGNMENT
Related Questions
- What are the risks associated with NOT implementing ISO 27001 in an organization ? What are some methods that could be utilized to protect an organization from failing to implement ISO27001.arrow_forwardWhich of the following is an example of analog data? a.The number of pens in your pencil case. b.The length of a table. c.The total mark of your quiz. d.The amount of your daily transportation fee.arrow_forward1-What phrase is used when a substitution is permitted for a specific item? 2-The specifications state that all work shall be done... 3-What phrase is used when a substitution is permitted for a specific item? 4-What is the purpose of an electrical symbol? 5. Where are notations found?arrow_forward
- Instrumentation material. Draw the block diagram.arrow_forwardDraw the basic building blocks of the following systems. Explain briefly the operation/function(s) of each block in your system. Recommend probable integrated circuits to be used per operation/function(s) in your system. 1. A system that will monitor and control the level of water in a dam. 2. A system that will switch ON the AC power generator as soon as the main AC source is OFF. Switch OFF the AC power generator when the main AC power is ON.arrow_forwardIs it required to use a PMMC instrument in an Instrument transformer based measurement system? a. No, not required b. Yes,required c. Can't be said d. It is optionalarrow_forward
- 1. it is called as the difference between the value and the measured value of a quantity a. mistakes b. errors c. probable error d. accuracy 2. The number of significant figures in the value 300.90 is?arrow_forwardFor battery operated high voltage insect killer (i.e. bug zapper) used at home:(a) Summarize types of devices in terms of appearance, electrical parameters and other technical details.Do not give commercial brand name and model information.(b) Draw its block diagram. (c) Draw circuit schematics and briefly explain its operation by your own words in one single slide.arrow_forwardI have an O Gauge track and would like to convert it into a “sensored” track. Additionally, I would like to connect that track to an ESP-WROOM-32 board that should flash an LED whenever the track detects a non-moving train. Please list all the components (and how many of each) needed. Also, what’s the procedure for connecting the components?arrow_forward
- The subject is Power Electronics and Smart Power System Please send the answer by typing i don't want any handretten. Also, don't copy past from net as plagiarism will be counted.arrow_forwardExplain and draw a 7490 chip in a circuit of your own design. I want the actual chips drawn with the symbols inside, then a wiring diagram showing the interconnections. Power source and A, B, C, and/or D inputs may be added in the form of either buttons or switches.arrow_forward
arrow_back_ios
arrow_forward_ios
Recommended textbooks for you
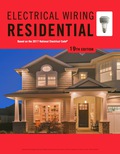 EBK ELECTRICAL WIRING RESIDENTIALElectrical EngineeringISBN:9781337516549Author:SimmonsPublisher:CENGAGE LEARNING - CONSIGNMENT
EBK ELECTRICAL WIRING RESIDENTIALElectrical EngineeringISBN:9781337516549Author:SimmonsPublisher:CENGAGE LEARNING - CONSIGNMENT
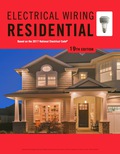
EBK ELECTRICAL WIRING RESIDENTIAL
Electrical Engineering
ISBN:9781337516549
Author:Simmons
Publisher:CENGAGE LEARNING - CONSIGNMENT