Week 2 Guided Practice 2 - DHCP and DNS OL
docx
keyboard_arrow_up
School
ECPI University, Manassas *
*We aren’t endorsed by this school
Course
202L
Subject
Computer Science
Date
Jan 9, 2024
Type
docx
Pages
19
Uploaded by sidorelakollcaku
Your preview ends here
Eager to read complete document? Join bartleby learn and gain access to the full version
- Access to all documents
- Unlimited textbook solutions
- 24/7 expert homework help
Your preview ends here
Eager to read complete document? Join bartleby learn and gain access to the full version
- Access to all documents
- Unlimited textbook solutions
- 24/7 expert homework help
Your preview ends here
Eager to read complete document? Join bartleby learn and gain access to the full version
- Access to all documents
- Unlimited textbook solutions
- 24/7 expert homework help
Your preview ends here
Eager to read complete document? Join bartleby learn and gain access to the full version
- Access to all documents
- Unlimited textbook solutions
- 24/7 expert homework help
Your preview ends here
Eager to read complete document? Join bartleby learn and gain access to the full version
- Access to all documents
- Unlimited textbook solutions
- 24/7 expert homework help
Your preview ends here
Eager to read complete document? Join bartleby learn and gain access to the full version
- Access to all documents
- Unlimited textbook solutions
- 24/7 expert homework help
Recommended textbooks for you

A+ Guide To It Technical Support
Computer Science
ISBN:9780357108291
Author:ANDREWS, Jean.
Publisher:Cengage,
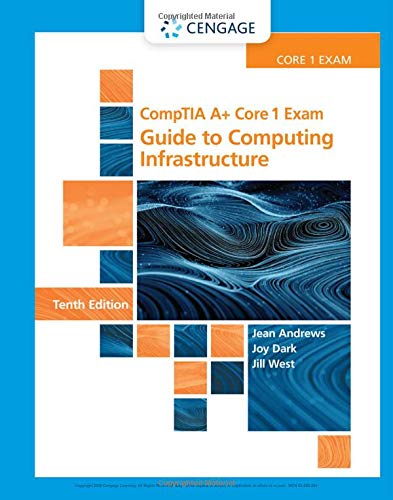
Comptia A+ Core 1 Exam: Guide To Computing Infras...
Computer Science
ISBN:9780357108376
Author:Jean Andrews, Joy Dark, Jill West
Publisher:Cengage Learning

Principles of Information Systems (MindTap Course...
Computer Science
ISBN:9781285867168
Author:Ralph Stair, George Reynolds
Publisher:Cengage Learning

Systems Architecture
Computer Science
ISBN:9781305080195
Author:Stephen D. Burd
Publisher:Cengage Learning

A+ Guide to Hardware (Standalone Book) (MindTap C...
Computer Science
ISBN:9781305266452
Author:Jean Andrews
Publisher:Cengage Learning
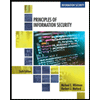
Principles of Information Security (MindTap Cours...
Computer Science
ISBN:9781337102063
Author:Michael E. Whitman, Herbert J. Mattord
Publisher:Cengage Learning
Recommended textbooks for you
 A+ Guide To It Technical SupportComputer ScienceISBN:9780357108291Author:ANDREWS, Jean.Publisher:Cengage,
A+ Guide To It Technical SupportComputer ScienceISBN:9780357108291Author:ANDREWS, Jean.Publisher:Cengage,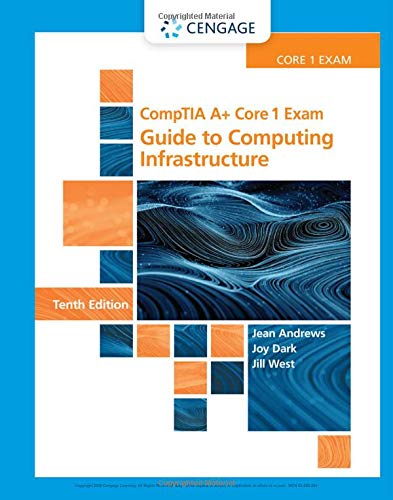 Comptia A+ Core 1 Exam: Guide To Computing Infras...Computer ScienceISBN:9780357108376Author:Jean Andrews, Joy Dark, Jill WestPublisher:Cengage Learning
Comptia A+ Core 1 Exam: Guide To Computing Infras...Computer ScienceISBN:9780357108376Author:Jean Andrews, Joy Dark, Jill WestPublisher:Cengage Learning Principles of Information Systems (MindTap Course...Computer ScienceISBN:9781285867168Author:Ralph Stair, George ReynoldsPublisher:Cengage Learning
Principles of Information Systems (MindTap Course...Computer ScienceISBN:9781285867168Author:Ralph Stair, George ReynoldsPublisher:Cengage Learning Systems ArchitectureComputer ScienceISBN:9781305080195Author:Stephen D. BurdPublisher:Cengage Learning
Systems ArchitectureComputer ScienceISBN:9781305080195Author:Stephen D. BurdPublisher:Cengage Learning A+ Guide to Hardware (Standalone Book) (MindTap C...Computer ScienceISBN:9781305266452Author:Jean AndrewsPublisher:Cengage Learning
A+ Guide to Hardware (Standalone Book) (MindTap C...Computer ScienceISBN:9781305266452Author:Jean AndrewsPublisher:Cengage Learning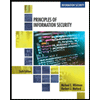 Principles of Information Security (MindTap Cours...Computer ScienceISBN:9781337102063Author:Michael E. Whitman, Herbert J. MattordPublisher:Cengage Learning
Principles of Information Security (MindTap Cours...Computer ScienceISBN:9781337102063Author:Michael E. Whitman, Herbert J. MattordPublisher:Cengage Learning

A+ Guide To It Technical Support
Computer Science
ISBN:9780357108291
Author:ANDREWS, Jean.
Publisher:Cengage,
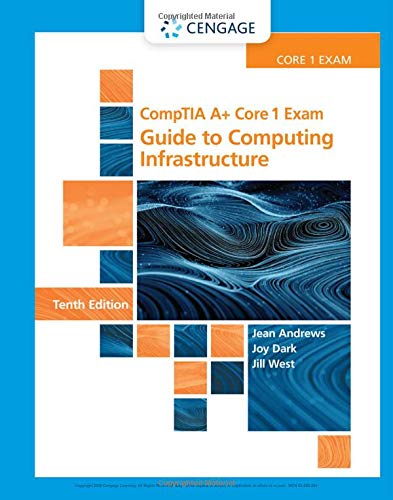
Comptia A+ Core 1 Exam: Guide To Computing Infras...
Computer Science
ISBN:9780357108376
Author:Jean Andrews, Joy Dark, Jill West
Publisher:Cengage Learning

Principles of Information Systems (MindTap Course...
Computer Science
ISBN:9781285867168
Author:Ralph Stair, George Reynolds
Publisher:Cengage Learning

Systems Architecture
Computer Science
ISBN:9781305080195
Author:Stephen D. Burd
Publisher:Cengage Learning

A+ Guide to Hardware (Standalone Book) (MindTap C...
Computer Science
ISBN:9781305266452
Author:Jean Andrews
Publisher:Cengage Learning
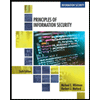
Principles of Information Security (MindTap Cours...
Computer Science
ISBN:9781337102063
Author:Michael E. Whitman, Herbert J. Mattord
Publisher:Cengage Learning