ISM6225-Assignment-1
pdf
keyboard_arrow_up
School
University of South Florida, Tampa *
*We aren’t endorsed by this school
Course
6225
Subject
Computer Science
Date
Dec 6, 2023
Type
Pages
35
Uploaded by ConstableOctopus2680
ISM 6225: OSI Model
Assignment #1
By Dr. Clinton Daniel and Dr. Manish Agrawal
OSI Hands-on Fundamentals of Networking and Systems
1
Table of Contents
OSI MODEL: INTRODUCTION
..........................................................................................................................
3
Lab 1
–
Basic Linux Operating System commands
.....................................................................................
3
Exercise 1
–
Working with directories
....................................................................................................
3
Lab 2
–
Basic Linux Networking commands
...............................................................................................
7
Exercise 1
–
Output the results of a network command to a text file
...................................................
7
Virtual Lab Exercise
–
Capture Linux Traceroute from Course Virtual Machine
.......................................
8
OSI MODEL: PHYSICAL LAYER
.........................................................................................................................
9
Lab 1
–
Basic Linux Operating System commands
.....................................................................................
9
Exercise 1
–
Coding data from ascii to binary
........................................................................................
9
Exercise 2
–
Coding data from binary to ascii
........................................................................................
9
Lab 2
–
Basic Linux Networking commands
.............................................................................................
10
Exercise 1
–
Display network interface statistics
.................................................................................
10
Virtual Lab Exercise 1
–
Code ASCII to Binary using Course Virtual Machine
..........................................
11
Virtual Lab Exercise 2
–
Network Interface Statistics
..............................................................................
11
OSI MODEL: DATA-LINK LAYER
.....................................................................................................................
12
Lab 1
–
Basic Linux Operating System commands
...................................................................................
12
Exercise 1
–
Compute a Cyclic Redundancy Check (CRC) on a file
.......................................................
12
Exercise 2
–
Hex and Binary representation of files
.............................................................................
13
Lab 2
–
Basic Linux Networking commands
.............................................................................................
14
Exercise 1
–
Understanding network interfaces
..................................................................................
14
Virtual Lab Exercise
–
Compute a Cyclic Redundancy Check (CRC) on a file
...........................................
15
OSI MODEL: NETWORK LAYER
......................................................................................................................
16
Lab 1
–
Basic Linux Operating System commands
...................................................................................
16
Exercise 1
–
Convert bases to other bases using
bc
...................................
16
Lab 2
–
Basic Linux Networking commands
.............................................................................................
17
Exercise 1
–
Capture IP packets using a host filter
...............................................................................
17
Virtual Lab Exercise
–
Convert bases to other bases
...............................................................................
20
OSI MODEL: TRANSPORT LAYER
...................................................................................................................
21
Lab 1
–
Basic Linux Operating System commands
...................................................................................
21
Exercise 1
–
Explore the
ss
utility
........................................................................................................
21
Lab 2
–
Basic Linux Networking commands
.............................................................................................
23
Exercise 1
–
Using the client/server model to demonstrate the use of a socket
................................
23
2
Exercise 2
–
Using the client/server model to capture data transferred from client to server
...........
24
Virtual Lab Exercise
–
Demonstrate the use of a socket to transfer data
...............................................
26
OSI MODEL: APPLICATION LAYER
.................................................................................................................
27
Lab 1
–
Basic Linux Operating System commands
...................................................................................
27
Exercise 1
–
Understand Linux file permissions
...................................................................................
27
Lab 2
–
Basic Linux Networking commands
.............................................................................................
31
Exercise 1
–
Understanding web-based applications
...........................................................................
31
Virtual Lab Exercise
–
Explore a web application server
.........................................................................
34
Your preview ends here
Eager to read complete document? Join bartleby learn and gain access to the full version
- Access to all documents
- Unlimited textbook solutions
- 24/7 expert homework help
3
bdcuser@BDCVM:~$ pwd
/home/bdcuser
bdcuser@BDCVM:~$ ls
bdcuser@BDCVM:~$ mkdir test
bdcuser@BDCVM:~$ ls
test
OSI MODEL: INTRODUCTION
Lab 1
–
Basic Linux Operating System commands
In this exercise you will be logging into the course virtual machine and executing some basic Linux
Operating System commands. Learning how to navigate an operating system is an important practical
skill for anyone whom desires to pursue a professional career in computer networking. Learning how to
perform operating system tasks using the command line, as opposed to the graphical user interface (GUI)
method, is important because most professional networking equipment is configured and managed using a
command environment.
Exercise 1
–
Working with directories
In this lab task you will learn to work with Linux directories. At the terminal command prompt, type the
following command:
The
pwd
command will output your current working directory. If
you’ve
typed this command following
the login of your virtual machine it should output:
The above output shows that your current directory is within a directory called
bdcuser
that is within the
home
directory. Notice that when working with Linux directories that they are delimited by forward
slashes or /. This is noticeably different than Windows directories which are delimited by backward
slashes or \. For instance, when viewing a directory in Windows the output may look like:
C:\Users\Clinton.
Now, type
ls
command to list the contents of the current working directory:
Unless you have created a file or directory in /home/bdcuser, then your output from the
ls
command
should be nothing. So,
let’s
add a directory first and then run the command again. To add a new directory,
type the following command:
The
mkdir test
command creates a directory called test in the current working directory. It is important
to note that Linux directories are case sensitive. A directory called “test” is not the same as a directory
called “
T
est”. Now type the
ls
command again:
Notice that now the output from the ls command shows the newly created directory called
“test”.
4
bdcuser@BDCVM:~$ cd test
bdcuser@BDCVM:~/test$
bdcuser@BDCVM:~$ cd ~
bdcuser@BDCVM:~$ touch hello-world
hello-world
bdcuser@BDCVM:~$ nano hello-world
bdcuser@BDCVM:~$ man nano
Also, it is common between terminal views to see the output of commands, directories, etc. in different
colors. For instance, the output of
ls
in this terminal view displays the
“test”
directory in the color blue.
Let’s
navigate inside the newly created
“test”
directory from the current directory using the
cd
command:
The output from the cd test command should show the terminal command prompt similar to the
following:
Notice that this time there is a /test after the ~ symbol. The ~ symbol is used in Linux to identify your
home directory. So, in this case you are in the /test directory within your home directory. At any time, you
can navigate back to your home directory by typing the following command:
If you executed the
cd ~
command, please navigate back to the “test” directory by typing
cd test
again. Now that you are back in the
“test”
directory you will want to create a new file called hello-world
using the
touch
command that will reside in the “test” directory. To do this, type the following
command:
Notice that when we run the touch command above that there is no file extension. The command simply
creates a file on the Linux Operating System that is empty. In other words, the file has no content. Now,
run the
ls
command again and you should see the file listed as “hello
-
world”.
Once
you’ve
created the empty file, you can edit the file using an editor. We will edit the
“hello
-
world”
file using the nano editor. For more information on the nano editor, visit the text editor homepage here:
https://www.nano-editor.org/
. Run the following nano command:
It is also helpful to know the
man
command. The
man
command loads the help manual for any command
if one exists. For instance, to access the manual for nano you type the following command:
5
The
nano hello-world
command will open the hello-world file in the GNU nano editor. Within the
nano editor, type the following text:
After typing Hello World in the nano editor, hit the
CONTROL X
keys on your keyboard. Notice in the
figure above that
^X Exit
(or
CONTROL X
) exits the nano editor.
Your preview ends here
Eager to read complete document? Join bartleby learn and gain access to the full version
- Access to all documents
- Unlimited textbook solutions
- 24/7 expert homework help
6
bdcuser@BDCVM:~$ cat hello-world
Hello World
Upon hitting
CONTROL X
on your keyboard, you will be prompted to Save your edited file:
To save the edited file, you simply hit the
Y key
on your keyboard (as seen above with
Y Yes
). Then,
you may have to hit the Enter key on your keyboard to re-display the command prompt.
You can now view the contents of the file you have created, edited, and saved using the following
cat
command:
The output from the cat hello-world command should show the contents of your file:
* Other useful commands for working with Linux directories can be found on the Debian Wiki here:
https://wiki.debian.org/ShellCommands
7
bdcuser@BDCVM:~$ sudo mount -t vboxsf vmshare ~/capture
bdcuser@BDCVM:~/capture$
bdcuser@BDCVM:~/capture$ traceroute www.google.com>data.txt
bdcuser@BDCVM:~$ cat data.txt
Lab 2
–
Basic Linux Networking commands
In this exercise you will be executing the
traceroute
network command and sending its output to a text
file called data.txt.
Exercise 1
–
Output the results of a network command to a text file
First, you will need to navigate to the shared directory setup from your home directory. Please be
sure that your virtual machine is setup based on the instructions provided with the Lab Manual.
The setup instructions include a section which explains how to setup a local shared directory so
that you can move files from your course virtual machine to a directory on your local laptop or
PC.
If you have setup your local shared directory as instructed in the virtual machine setup
instructions, execute the following command to mount the shared directory called capture:
When prompted, be sure to put in the password for the bdcuser account as instructed in the course virtual
machine setup.
Once you mount the
“capture”
directory to your local laptop/PC, execute the
cd ~/capture
command.
The output from the
cd ~/capture
command should navigate you to the “capture” shared directory.
Your output should look like this:
Once you are in this directory, execute the following command:
NOTE:
Please be patient while this
command runs. The cursor on the screen will just blink for a while the command collects the network
data. It may take a minute or so depending on the speed of your network connection. When the command
completes, you will see the command prompt re-display.
Once the command has completed, you can type in the
ls
command. You should see the data.txt file. To
view the contents of the file in Linux, run the following command:
Upon execution of the
cat data.txt
command, you should see all the output of the
traceroute
command. The
traceroute
command collects data on the route that a packet will take to reach a
destination. In this example the destination is
www.google.com
. As you observe the output of the
command, each number listed in each row represents a new hop in the route to the destination. Each hop
includes an IP address that supports an interface to route the packet toward the next hop. Additionally,
each hop shows how many milliseconds it took for the interface to respond to the request. You may now
minimize the Linux virtual machine and navigate to your local laptop or PC shared directory to access the
data.txt file on your host operating system (ex. Windows or Mac OS X).
8
Virtual Lab Exercise
–
Capture Linux Traceroute from Course Virtual Machine
Search the Internet using your browser of choice and locate a website that is in a foreign country. You
will need to find a website that uses an approved Country code as defined by ISO 3166
(
https://www.iso.org/iso-3166-country-codes.html
). For instance, the website
https://realestate.co.jp/en/
is
a Japanese website with the country code
.jp
. Once you have found the website of your choice that
includes a foreign country code in the URL, follow the instructions below.
1.
Review Labs 1 and 2 in the Introduction section of this course Lab Manual. Launch your course
Virtual Machine and login with the
bdcuser
account.
2.
Capture the output from the
traceroute
command using your foreign website as the
destination.
3.
When you execute your traceroute command, save your results in a file called
foreign-
website.txt
4.
Execute the
cat
command on your foreign-website.txt file to observe the output generated by the
traceroute
command.
5.
Open your
foreign-website.txt
file from your local laptop or PC shared directory. NOTE:
Instructions on how to have your local shared directory setup can be found within your course lab
manual. Observe the output from your local laptop or PC.
Answer the following questions:
1.
What was the difference in experience with this virtual lab exercise versus the Hands-on
traceroute exercise?
2.
What countries, starting from your source country (ie. Unites States), did your packets hop
through along the route to your destination web site?
3.
Why do you think your packets would be routed through those specific countries in order to get to
the destination? For instance, did you observe the hops moving the packets through diplomatic
channels? Or, is there some other interesting pattern you see as the packets hop through the
specific countries?
Your preview ends here
Eager to read complete document? Join bartleby learn and gain access to the full version
- Access to all documents
- Unlimited textbook solutions
- 24/7 expert homework help
9
bdcuser@BDCVM:~$ echo -n
“h”
| xxd -b
00000000: 01101000
bdcuser@BDCVM:~$ echo 01101000 01100101 01101100 01101100 01101111 | perl -
lape
‘$_=pack“(B8)*”,@F’
OSI MODEL: PHYSICAL LAYER
Lab 1
–
Basic Linux Operating System commands
In this exercise you will be logging into the course virtual machine and executing some basic Linux
Operating System commands. Learning how to navigate an operating system is an important practical
skill for anyone whom desires to pursue a professional career in computer networking. Learning how to
perform operating system tasks using the command line, as opposed to the graphical user interface (GUI)
method, is important because most professional networking equipment is configured and managed using a
command environment.
Exercise 1
–
Coding data from ascii to binary
In this lab task you will learn to code data using the Linux
xxd
command. If you read the xxd manual, it
describes the
xxd
command as having the ability to create a “
hex dump of a given file or given input. It
can also convert a hex dump back into its original binary form.
” To
read more about the xxd command,
type
man xxp
at the terminal command prompt. First, let’s start with a simple command to convert the
letter “h” into binary. At the terminal command prompt, type the following command:
The command in the example above converts the ascii character “h” to the binary 01101000. You can re
-
use the command above to convert other ascii characters to binary by just substituting the letter “h” with
any other ascii character. From the above command,
echo
is the command to print a string to the standard
output. The
-n
after
echo
is used so that there is no trailing newline. To learn more about the echo
command, type
man echo
from the command prompt. Following the
echo -n
command is the
“h”.
This
is the explicit ascii character that is being printed. Next is a pipe | character. The pipe character is used to
delimit commands. The next command is the
xxd -b
. The
-b
commands
xxd
to switch the “h” ascii
character to bits or binary digits. The
-b
option writes octets as eight digits. This is why you will see 8
zeros with a colon (:) followed by the 8-digit binary translation (or octet). The output of the above
command should look like the following:
Exercise 2
–
Coding data from binary to ascii
It is useful to understand that network professionals often use scripting languages to work with data. A
common scripting language available within Linux distributions is Perl. To learn more about Perl, type
man perl
from the terminal command prompt. Below is an example of a command that uses Perl script
to code binary data to ascii characters.
Now, type the following command:
The output from the above command (displayed again below) should be the ascii characters
“h
e l l
o”.
echo 01101000 01100101 01101100 01101100 01101111 | perl -lape
‘$_=pack“(B8)*”,@F’
10
bdcuser@BDCVM:~$ ifstat
First, the command starts with the
echo
command. As described in Exercise 1 above, the
echo
command
is simply used to print a string to the standard output. Here, the
echo
command is followed by a series of
5 octets in binary. Next, the command presents the delimited pipe | to allow for the next command. The
next command includes a Perl script. Notice that there is a
-lape
after the
perl
command. Anytime you
use the dash
–
after the
perl
command, this is called a command line argument. Therefore,
-lape
includes 4 separate command arguments executed in the order listed. For instance, the command
argument
-l
would be executed before
-a
, and so forth. The command line argument for this Perl script,
-lape
, commands the script to basically read in the string generated from the
echo
command and loops
through each character. Then it uses the
pack
function to convert the octet (groups of 8 characters) to an
ascii character. Finally, the Perl script prints the output of the
pack
function to the screen. You can learn
more about Perl’s
pack
function here:
https://perldoc.perl.org/functions/pack.html
Lab 2
–
Basic Linux Networking commands
In this exercise you will be executing the
ifstat
command to report interface statistics on your device.
Exercise 1
–
Display network interface statistics
The Physical Layer of the OSI model sends data as signals over a physical medium. The
ifstat
utility is designed to report simple statistics from the interfaces connected to the physical
medium. Execute the following command and wait about 5 seconds while it executes. Hit
CNTRL C
on your keyboard to stop the command:
Your output should look something like this, but with more rows of data:
enp0s3
KB/s in KB/s out
0.19
0.00
0.0
0.00
In the output from the
ifstat
command above, you can see the name of your interface first. In this case,
the interface is labeled “
enp0s3
”. Next, you will see two columns of data. One column lists the data
moving
in
the interface at a rate in KB/s (Kilobytes per Second). The second column lists the data moving
out
of the interface at a rate in KB/s.
11
Virtual Lab Exercise 1
–
Code ASCII to Binary using Course Virtual Machine
Review Exercise 1 in Lab 1 for the Physical Layer in the course Lab Manual. Retrieve the binary octets
for your last name using the
xxd
command on your course virtual machine. Each letter of your last name
should include an 8-digit binary translation. What is the binary translation of your last name? Why is it
important to understand the translation of ASCII characters to Binary?
Virtual Lab Exercise 2
–
Network Interface Statistics
Review Exercise 1 in Lab 2 for the Physical Layer in the course Lab Manual. Collect 10 seconds of data
using the
ifstat
command on our course virtual machine. What is the name of your interface? What is
the fastest inteface
in
speed in KB/s? What is the fastest interface
out
speed in KB/s?
Your preview ends here
Eager to read complete document? Join bartleby learn and gain access to the full version
- Access to all documents
- Unlimited textbook solutions
- 24/7 expert homework help
12
bdcuser@BDCVM:~$ cksum data.txt
2116921653 13 data.txt
1949538277 41 data.txt
OSI MODEL: DATA-LINK LAYER
Lab 1
–
Basic Linux Operating System commands
When files are transferred or data is streamed over a network from a source to a destination, it is common
for network professionals to verify the integrity of the data or file. Verifying the integrity of a file can be
accomplished by conducting a Cyclic Redundancy Check (CRC) on the data. CRC can be accomplished
using the Linux
cksum
command. To learn more about the
cksum
command, type
cksum --help
at the
terminal command prompt.
Exercise 1
–
Compute a Cyclic Redundancy Check (CRC) on a file
Review Exercise 1 from Chapter 1 Lab 1. Navigate to a directory of your choice on the course virtual
machine and create a text file called
data.txt
. Use nano to edit the file and add some data by typing
“Hello
World!”.
Exit nano and save the file. Now, execute the following
cksum
command on the data.txt
file:
You should get output in the terminal similar the to the following after executing the above
cksum
command:
In the above output, the
cksum
command is first displaying the checksum (CRC output), the second
number is the number of bytes, and finally the name of the file is displayed.
NOTE:
Your output may be
different from the output above. Based on the output above, the CRC is computed as 2116921653 with 13
bytes of data in the data.txt file.
Now, use nano to edit the data.txt file. Add the following text to the file,
“Making
a change to the
data”.
Exit nano and save the changes to the data.txt file. Once you have done this, re-execute the
cksum
data.txt
command. Your output should look similar to the following: (
NOTE:
Your output may be
different).
Since the file has been edited, the CRC is computed by checksum with a different identity (1949538277).
Additionally, you can see that the byte size of the data.txt file has increased from 13 bytes to 41 bytes.
If a network professional was monitoring the integrity of a file being transferred from a source to a
destination over a network connection, he or she would want to execute a checksum (CRC) on the file
before the transmission and after the completion of the transfer. If the identity of the computed checksum
is different when comparing before and after the transfer, then it is indicative that data may have been
corrupted or altered in some way. Therefore, computing a CRC on a file or data is very important to
network professionals when moving data over a network.
13
bdcuser@BDCVM:~$ xxd data.txt
bdcuser@BDCVM:~$ xxd -b data.txt
Exercise 2
–
Hex and Binary representation of files
The Linux
xxd
command (as described in its documentation) can be used
to perform a “
hex dump of a
given file or standard input
”.
Navigate to the directory you created the data.txt file in Exercise 1 of this
Lab 1. You will first convert the contents of the data.txt file to hex. To do this, execute the following
command:
The output of the above
xxd
command will look similar to the following (
NOTE:
Your output may have
different hex values):
In the above output, you can see the text “Hello World! Making a change to the data” on the right
includes the content in the data.txt file. To the left of this text, you can see the hex values of this content.
Also notice that there is
a period (.) after “Hello World!” and after “Making a
change to the
data”. In
this
case, the period(.) is indicative of a next line feed. So, if you were to view the content of the
data.txt
file,
it would look like this:
Hello World!
Making a change to the data
Next, we can use the
xxd
command to produce binary from the
data.txt
. To do this, execute the
following command:
The output of the above
xxd
command will look similar to the following (
NOTE:
Your output may have
different binary values):
The above output is similar to the previous output. The only difference is that the
-b
argument of the
xxd
command produced the binary values of the content included in the
data.txt
file.
14
bdcuser@BDCVM:~$ ip address
Lab 2
–
Basic Linux Networking commands
In this exercise you will be logging into the course virtual machine and executing some basic Linux
ip
utility commands. Linux has a built-in utility called
ip
that can be used to display network information. It
is important for a network professional to understand how to view network information using command-
line utilities because many network devices require this type of interface. To view the Linux manual for
the ip utility you will need to type the command
man ip
.
Exercise 1
–
Understanding network interfaces
From the terminal command prompt, type the following
ip
command from any directory:
The output of the ip address (can also be typed as
ip a
or
ip addr
) will be a list all your local
interfaces. Here is a sample of the output from a laptop using the
ip address
command:
In the above output, there are two interfaces viewable. 1 is labeled as
lo
and 2 is labeled
enp0s3
. The
lo
interface has an IP address of 127.0.0.1. This is also known as the loopback address. The loopback
address is a reserved IP address that is used to locally test communication on your local device. The IP
address has no physical connection to your device or local network and is simply used for testing
purposes only. The
enp0s3
interface displays the local network connection with the IP address
192.168.1.103
NOTE:
Please be sure that your virtual machine is setup based on the instructions provided with the Lab
Manual. Within VirtualBox, your virtual machine must have the Network Setting for Adapter 1 set
(checked) to “Enable Network Adapter”. Additionally, the “Attached to:” field for Adapter 1 should be
set to
“Bridged
Adapter”.
Having a
“Bridged
Adapter”
allows you to connect to the Internet through your
local network interface which is running your virtual machine. Your local network interface would be a
wireless or ethernet connection on your local laptop or PC.
Your preview ends here
Eager to read complete document? Join bartleby learn and gain access to the full version
- Access to all documents
- Unlimited textbook solutions
- 24/7 expert homework help
15
Virtual Lab Exercise
–
Compute a Cyclic Redundancy Check (CRC) on a file
Review Exercise 1 in Lab 1 for the Data Link Layer in the course Lab Manual. Complete the following
steps:
1.
Create a text file called
“
mymessage.txt
”.
2.
Open the file using nano and edit the file with the following text,
“Learning
how to compute a
Cyclic Redundancy Check on a file”
3.
Now, exit nano and save the file.
4.
Use the
cksum
command to compute a Cyclic Redundancy Check on the
mymessage.txt
file
What output did you get from this command? Explain each part of the output.
Next, complete the following steps:
1.
Re-open the
mymessage.txt
file in nano and edit the file with by
typing your First and Last
name
on the next row.
2.
Exit nano and save the file.
3.
Use the
cksum
command to compute a Cyclic Redundancy Check on the
mymessage.txt
file
What output did you get from this command? What was the difference in the output of this command
versus the first time you executed the command? Why do you think it is important for a network
professional to know how to conduct a Cyclic Redundancy Check on a file?
16
bdcuser@BDCVM:~$ echo
“obase=2;133”
| bc
10000101
bdcuser@BDCVM:~$ echo
“ibase=2;10000101”
| bc
133
OSI MODEL: NETWORK LAYER
Lab 1
–
Basic Linux Operating System commands
It is a common skill for network professionals to use tools in Linux which can perform various precision
tasks on numbers. For instance, a common precision task would be to convert an integer base to binary
base or binary base to an integer base. According to the documentation,
bc
is “a
language that supports
arbitrary precision numbers with interactive execution of statements
”. You can learn more about bc by
typing
man bc
at the terminal command prompt.
Exercise 1
–
Convert bases to other bases using
bc
To convert the integer 133 to binary using
bc
, execute the following command:
You should get output in the terminal similar the to the following after executing the above
bc
command:
To convert the binary 10000101 to an integer using bc, execute the following command:
You should get output in the terminal similar to the following after executing the above
bc
command:
17
Lab 2
–
Basic Linux Networking commands
In this Lab you will be logging into the course virtual machine and executing some basic Linux
tcpdump
commands. According to the documentation, the
tcpdump
tool is a command-line packet analyzer that
can “
print out a description of the contents of packets on a network interface
”. To learn more about
tcpdump
, you can type
man tcpdump
at the terminal command prompt or visit the project website at
https://www.tcpdump.org/
. It is important for a network professional to understand how to view the
contents of packet information on a network interface using command-line utilities because many
network devices require this type of interface.
Exercise 1
–
Capture IP packets using a host filter
To complete this exercise, you will need to complete the following steps
1.
Start and login to your course virtual machine
2.
Get the IP address of your local virtual machine
3.
Use a remote client to
ssh
into your local virtual machine
4.
Execute a
tcpdump
command
The following is a summary on how to complete the above steps.
STEP 1:
Start and login to your course virtual machine
Start-up your virtual machine and login with the bdcuser account as
you’ve
done in previous labs.
STEP 2:
Get the IP address of your local virtual machine
To acquire the IP address of your local virtual machine, use the
ip address
command as instructed in
Chapter 3 Lab 2 Exercise 1. For example, my local virtual machine IP address is: 192.168.0.7
STEP 3:
Use a remote client to
ssh
into your local virtual machine
If you are using the Windows Operating System on your local laptop/PC, you will need to download and
install a free client application called PuTTY from here:
https://www.chiark.greenend.org.uk/~sgtatham/putty/latest.html
If you are using Mac OS X, you can use your local terminal as instructed by Apple here:
https://support.apple.com/guide/terminal/connect-to-servers-trml1018/mac
Once you have downloaded PuTTY or open a terminal on your Mac, you will need to connect using
ssh
with the client. For instance, in PuTTY your connection will look like this:
Your preview ends here
Eager to read complete document? Join bartleby learn and gain access to the full version
- Access to all documents
- Unlimited textbook solutions
- 24/7 expert homework help
18
bdcuser@BDCVM:~$ ping 8.8.8.8
bdcuser@BDCVM:~$ sudo tcpdump -i any -c5 -nn host dns.google
Notice in the screen shot of PuTTY above that the Port is set to 22. This is the common port used for
ssh
.
After clicking Open you will be prompted to enter your username and password. Use the same username
(bdcuser) and password you typically use to login to your course virtual machine.
STEP 4: Execute a
tcpdump
command
Once you have logged into your remote session using either PuTTY or the Mac Terminal app, you will
need to execute the ping command so that your virtual machine can capture requests and replies from IP
packets that are related to a specific host. From the PuTTY or Mac Terminal app connection client, type
the following command (8.8.8.8 is the IP address assigned to Google’s primary DNS (Domain Name
System) server for Google DNS):
Once you have typed in the above ping command in the PuTTY or Mac Terminal app connection client,
you will see a continuous output similar to the following:
Allow this continuous ping to continue without interruption. Minimize the PuTTY or Mac Terminal app
and return to your course virtual machine (launched by VirtualBox). From the virtual machine terminal
command prompt, type the following
tcpdump
command from any directory (add your bdcuser username
and password when prompted to):
19
The output from this
tcpdump
command should produce output similar to the following:
Once your
tcpdump
is complete, you will need to click (
NOTE: make sure it is clicked on
) back on to
the PuTTY or Mac Terminal app connection client to stop the ping process. To stop the
ping
process,
simply type
CNTRL +C
(Control and C at the same time) on your keyboard.
In the above
tcpdump
output, you can see that it has captured 5 packets of data. The filter in the
tcpdump
command will capture
any
5 packets (
-c5
) from any port (
-nn
) that includes the
host
dns.google
. Since we are pinging 8.8.8.8,
tcpdump
can detect the packet requests and replies from
Google’s
DNS server or host. Each packet captured includes the datagram timestamp, source IP address,
destination IP address, protocol, information from the protocol, the id identifying the fragmented part of
the datagram, the sequence number, and the packet length. For instance:
00:00:08.458155 IP 192.168.1.103 > 8.8.8.8: ICMP echo request, id 862, seq 39, length 64
Can be interpreted as:
00:00:08.458155
= the datagram timestamp
IP
= Internet Protocol
192.168.1.103
= Source IP address (local PC/Laptop)
8.8.8.8
= Destination IP address
(Google’s
DNS Server host)
ICMP
= Internet Control Message Protocol
echo request
= ICMP information
id 862
= the id of the fragmented part of the datagram
seq 39
= the sequence number
length 64
= the length of the packet
20
Virtual Lab Exercise
–
Convert bases to other bases
Review Exercise 1 in Lab 1 for Network Layer in the course Lab Manual. Complete
all
of the following
using the
bc
language:
1.
Convert your age to binary
2.
Now, take your converted binary age and covert it back into an integer
3.
Get the local IP address of your course virtual machine using the
ip address
command. Now,
convert it to binary. For instance, if your IP address is 8.8.8.8 then the binary translation would
be 00001000000010000000100000001000. Recall that IP addresses are 32-bit (8 bits x 4 sets)
binary addresses. So, 8.8.8.8 in 32-bit binary would include 4 sets of 00001000.
Your preview ends here
Eager to read complete document? Join bartleby learn and gain access to the full version
- Access to all documents
- Unlimited textbook solutions
- 24/7 expert homework help
21
bdcuser@BDCVM:~$ ss -s
bdcuser@BDCVM:~$ ss -l > ss_output.txt
OSI MODEL: TRANSPORT LAYER
Lab 1
–
Basic Linux Operating System commands
The Linux Operating system includes the
ss
command which allows network professionals to quickly
display socket statistics in an easily readable format. You can access the
ss
utility by typing
man ss
at
the terminal command prompt. The
ss
manual describes the utility as having the ability to
investigate
sockets by dumping statistics
that are similar to the output of
netstat
. However,
ss
can
display more
TCP and state information than other tools
.
Exercise 1
–
Explore the
ss
utility
Try some of the following commands from any directory to explore the
ss
utilityman:
The
ss -s
command prints the summary statistics of all current sockets. Here is an example of the
summary output:
In the output above,
“RAW”
shows all sockets that could send or receive IP packets without UDP or TCP
formatting. Next, the output shows “TCP” and “UDP” sockets followed by “INET”. “INET” includes
both IP (IPV4) and IPV6. Finally, the summary statistics show “FRAG” or fragmented.
Now that you can see that there are UDP and TCP sockets on your virtual machine, you can display only
listening sockets and identify which ones are labeled UDP and TCP. The command used to output this
information can get quite lengthy. Therefore, it is easier to output the data from the command to a text
file. To do this, first navigate to a directory on your virtual machine where you want to save the data
output to a text file. Execute the following command. (
NOTE:
wait about 30 seconds for the command to
run before trying to view the output of the command.)
After waiting for about 30 seconds or so, you can open the output with
nano
using the following
command:
nano ss_output.txt
While in
nano
, scroll up and down the text file (using your up and down arrow keys on the keyboard) and
locate the TCP and UDP sockets under the “
Netid
” column. Here’s an example of what you may find:
Your preview ends here
Eager to read complete document? Join bartleby learn and gain access to the full version
- Access to all documents
- Unlimited textbook solutions
- 24/7 expert homework help
22
In the above output, you can see in the first entry next to “
udp
” th
at there is a local IP address 0.0.0.0
socket to “
bootpc
”. First, 0.0.0.0 is used by operating systems as a non
-routable meta-address to
designate an invalid, unknown, or non-
applicable target. “
bootpc
” is the bootp (or Bootstrap) client used
on Port 68 by client machines to obtain dynamic IP addressing information from a DHCP server. Another
notable piece of information here is under the
“
State
”
column where the
“
State
”
status is
“
UNCONN
”
or
unconnected. In contrast to the
“
udp
”
entry, there are two
“
tcp
”
entries in the output that show and active
socket with the “State” LISTEN (or listening) from 0.0.0.0 on the port for “
ssh
”. “
ssh
” is Secure Shell
which is used on port 22. Additionally, you can observe that 128 bytes have been queued for transmit
(Send-Q) through this socket. They have not been acknowledged by a remote host.
Continue to scroll up and down the
ss_output.txt
file while observing more socket statistical data.
Now, look though the
ss
manual and try to query other types of socket information using the
ss
command.
Your preview ends here
Eager to read complete document? Join bartleby learn and gain access to the full version
- Access to all documents
- Unlimited textbook solutions
- 24/7 expert homework help
23
bdcuser@BDCVM:~$ nc -l -p 12345
Lab 2
–
Basic Linux Networking commands
In this Lab you will be using the
netcat
(
nc
) utility to start listening on a specific port within your
course virtual machine. The
netcat
utility is used to read and write data across network connections
using the TCP or UDP protocol. To learn more about the
netcat
utility, execute
man nc
at the terminal
command prompt. Once the
nc
utility creates the socket (IP + Port), we will transfer data using the
client/server model.
Exercise 1
–
Using the client/server model to demonstrate the use of a socket
To complete this exercise, you will need to complete the following steps
1.
Start and login to your course virtual machine
2.
Get the IP address of your local virtual machine
3.
Execute a
nc
command to simulate a server on a specific port
4.
Use a telnet client to
telnet
into your local virtual machine and transfer data
The following is a summary on how to complete the above steps.
STEP 1:
Start and login to your course virtual machine
Start-up your virtual machine and login with the bdcuser account as
you’ve
done in previous labs.
STEP 2:
Get the IP address of your local virtual machine
To acquire the IP address of your local virtual machine, use the
ip address
command as instructed in
Chapter 3 Lab 2 Exercise 1. For example, my local virtual machine IP address is: 192.168.0.7
STEP 3:
Use
netcat
to start listening on a specific port
From your course virtual machine terminal command prompt, type the following command: (
NOTE
:
After typing this command and pushing the
“Enter”
or
“Return”
key on your keyboard, you will not see
any additional output. Do not type anything else. Just wait)
From the command above:
nc
starts
netcat
. The
-l
starts
netcat
in “listen” mode for input connects.
The
-p
specifies the port to listen on. In this case,
netcat
will be listening on port 12345. Therefore, you
have effectively created a socket with your local IP address and port 12345.
STEP 4:
Use Telnet to connect to the
netcat
session and transfer data.
From your local host (ie. the host running your course virtual machine - Windows or Mac OS X), you will
need to make sure that you have telnet installed.
For Microsoft Windows 10, visit this Microsoft TechNet article to make sure that you have telnet setup:
https://social.technet.microsoft.com/wiki/contents/articles/38433.windows-10-enabling-telnet-client.aspx
For Mac OS X , visit this Terminal Users Guide article to make sure you have a telnet session setup:
https://support.apple.com/guide/terminal/connect-to-servers-trml1018/mac
Your preview ends here
Eager to read complete document? Join bartleby learn and gain access to the full version
- Access to all documents
- Unlimited textbook solutions
- 24/7 expert homework help
24
C:\Users\Clinton>telnet 192.168.0.7 12345
bdcuser@BDCVM:~$ nc -l -p 12345 > get_data.txt
Once you have telnet setup on your host Operating System, telnet into the course virtual machine IP. Here
is what the Microsoft Windows command will look like if you course virtual machine IP address is
192.168.0.7: (
NOTE:
Once you execute the following telnet command your command Window will just
have a blinking cursor)
Now, put both connections one on top of each other so that you can see your course virtual machine on
top and your Telnet connection immediately below (See below screenshot). Click on the Telnet
connection and start typing any message. For instance, in the screen shot below
I’m
typing:
“this
is a test
of the netcat tool”.
Notice, that as you type in the Telnet session from your local host environment that the text is
simultaneously typing into the terminal of the
netcat
session within your course virtual machine. To
stop the data transfer process, click back on your course virtual machine and type
“CNTRL
C”
(Control c)
to stop the
nc
session. This will also kill your Telnet connection.
Exercise 2
–
Using the client/server model to capture data transferred from client to server
Repeat Steps 1 and 2 in Exercise 1 above. For Step 3, navigate to a directory on your course virtual
machine where you can capture data and save it to a text file called
“
get_data.txt
”.
Execute the following
command on your course virtual machine:
After you have executed the above command, repeat Step 4 from Exercise 1 above. This time, as you are
typing in the Telnet session on your local host the data will not be displayed in the course virtual machine
terminal windows. Instead, the data you are typing will be transferred to a file on the course virtual
machine titled, “
get_data.txt
”.
Once you have typed some text from your Telnet connection, wait a couple of seconds for the data to
transfer then go ahead and cancel the
netcat
session by hitting “
CNTRL C
” (Control c) on your
keyboard. Now your
netcat
session is cancelled on your course virtual machine and your Telnet session
has been cancelled on your local host.
Your preview ends here
Eager to read complete document? Join bartleby learn and gain access to the full version
- Access to all documents
- Unlimited textbook solutions
- 24/7 expert homework help
25
To view the data transferred, navigate to the directory on your course virtual machine where you created
the “
get_data.txt
”. This will be the director where you executed the
nc
command from. Open the
“
get_data.txt
” file using
nano
and review the data.
**
NOTE:
It is important to know that it is generally unsafe to create a session using a random port that
will accept any connections (such as the one we created using the netcat utility in this lab). It is also
generally unsafe to use Telnet on an open network connection because text can be intercepted with no
secure transfer. This lab is a good learning experience and clearly demonstrates the cyber security risks
involved when using unencrypted open data transfer on open connections.
Your preview ends here
Eager to read complete document? Join bartleby learn and gain access to the full version
- Access to all documents
- Unlimited textbook solutions
- 24/7 expert homework help
26
Virtual Lab Exercise
–
Demonstrate the use of a socket to transfer data
Review Labs 1 and 2 for Transport Layer in the course Lab Manual. Complete
all
of the following using
the
netcat
utility:
1.
Start a
netcat
session on your course virtual machine by socketing the ip address to port 12356.
Make sure that you execute the
nc
command so that it saves the data in a text file called
“
transport-layer-lab.txt
”
2.
Now, open a Telnet session on your local Microsoft Windows or Mac OS X host.
3.
Telnet into your course virtual machine
netcat
session.
4.
Type the following in your Telnet session,
“
Applications can use network connections to send
data over the network using a socket.
”
Answer the following questions:
Explain how data is being transferred to the text file on the course
virtual machine using the Telnet connection. What business applications can be applied to use this type of
data transfer?
Your preview ends here
Eager to read complete document? Join bartleby learn and gain access to the full version
- Access to all documents
- Unlimited textbook solutions
- 24/7 expert homework help
27
bdcuser@BDCVM:~$ cd /var/www/html
bdcuser@BDCVM:/var/www/html$ ls -l
-rw-r--r-- 1 root root 10701 Jan 20 21:35 index.html
OSI MODEL: APPLICATION LAYER
Lab 1
–
Basic Linux Operating System commands
It is a common task for network professionals to execute permission commands on files within the Linux
operating system. For instance, a network professional could manage the .html files stored within a web
server directory of a public facing website. In this case, the public users should have read-only privileges
to the .html files serviced by the web server.
Exercise 1
–
Understand Linux file permissions
View the permissions of a restricted directory managed by the Apache web server. First navigate to the
web server directory by typing the following at the terminal command prompt:
The /var/www/html directory is the root directory used by the Apache web server installed on your course
virtual machine. Users will be accessing this directory when attempting to view web pages served by the
web server. Therefore, any file which resides in this directory should be restricted. To view the files and
their restrictions within this directory, type the following command:
The
ls
command lists the contents of a directory or directories. You can learn more about the ls
command by typing
man ls
from the terminal command prompt. The
-l
argument listed after the
ls
command is used for a long listing format which lists the permissions for all files in the directory.
For instance, take a look at the following sample output of the
ls -l
command from the /var/www/html
directory:
In the output above, the following can be explained:
The first dash (-
) means that this is a file. If it were a “d” instead of a dash (
-), then it would be a
directory. Next you will see the permissions divided into three distinct sections. Each section has three
possible entries. To simplify this explanation, after the first dash (-
) or “d” the command lists three
sections in the following format:
1
st
section:
---
followed by 2
nd
section:
---
followed by 3
rd
section:
---
So, in the 1
st
section above the permissions are set as:
rw-
The 1
st
section is used to reserve read (
r
), write (
w
), and execute (
e
) permissions for the file owner. So, in
this case the file owner has read (
r
) and write (
w
) permission.
In the second section above, the permissions are set as:
r--
The 2
nd
section is used to reserve read (
r
), write (
w
), and execute (
e
) permissions for the group owner of
the file. Groups can be used by operating systems to store multiple users so that groups of users can
perform the same operations. In this case the group owner of the file has read (
r
) permissions.
Your preview ends here
Eager to read complete document? Join bartleby learn and gain access to the full version
- Access to all documents
- Unlimited textbook solutions
- 24/7 expert homework help
28
bdcuser@BDCVM:/var/www/html$ sudo touch test.txt
In the third section above, the permissions are set as:
r--
The 3
rd
section is used to reserve read (
r
), write (
w
), and execute (
e
) permissions for all other users of the
file. All other users of the file within this directory would be those users who are accessing the web pages
served by Apache web server. Here, all other users have read (
r
) permissions. If all users did not have
read (
r
) permissions to the web pages, they would not be able to view the web site.
Following the three sections of file permissions you see the number one (
1
) listed. The number one (
1
)
indicates the number of hard links associated with a file or directory. Hard links are created by operating
systems so that a directory entry can be associated with the name of the file which is stored on the file
system.
Immediately after the hard link count includes the entry:
root root
The first
root
listed indicates the owner of the file. In this case, the owner of the file is the
root
user. A
root
user has full administrative control of the operating system. In previous labs, you have executed
root
user commands using the
sudo
command. The second
root
listed indicates the group the file is
owned by. In this case, the group owner of the file is
root
.
Next, following the
root root
entry, is the size of the file listed in bytes. In this case, the size of the file
is
10701
bytes.
The last two entries listed in the
ls -l
command above include the last-modified date and the name of
the file. The output above indicates that the last-modified date of the file named index.html is
Jan 20
21:35
. This date/time format (
Mmm dd HH:MM
) translates to January 20
th
at 21:35 (or 9:35 PM).
Exercise 2
–
Change Linux file permissions
The
chmod
(change file mode bits) command can be used to change the permissions of a file on the Linux
operating system. You can learn more about the
chmod
command by typing
man chmod
from the
terminal command prompt within your course virtual machine. Additionally, you can learn more about
the
chmod
command or other means of changing Linux file permissions here:
https://wiki.debian.org/Permissions
Explore the
chmod
command by completing the following steps:
1.
Create a
“
test.txt
”
file in the
/var/www/html
directory
2.
View the permissions of the newly created
“
test.txt
”
file
3.
Change the
“
test.txt
”
file permissions
4.
View the recently changed
“
test.text
”
file permissions
5.
Delete the
“
test.txt
”
file
To begin with Step 1, navigate to the
/var/www/html
directory on your course virtual machine. Again,
this is restricted directory managed by the Apache web server. Therefore, you will need to execute all
chmod
commands as root using
sudo
. Create the
“
test.txt
”
file using the following command: (
NOTE:
You will be prompted to enter your bdcuser password)
Your preview ends here
Eager to read complete document? Join bartleby learn and gain access to the full version
- Access to all documents
- Unlimited textbook solutions
- 24/7 expert homework help
29
bdcuser@BDCVM:/var/www/html$ ls -l
-rw-r--r-- 1 root root 0 Jan 21 11:38 test.txt
bdcuser@BDCVM:/var/www/html$ sudo chmod 664 test.txt
-rw-rw-r-- 1 root root 0 Jan 21 11:38 test.txt
Recall from previous labs that the
touch
command is used within Linux to create files. After creating the
file, you can verify that it exists by typing the
ls
command. Upon completion of the ls command, you
should see the “
test.txt
” file
listed.
In Step 2, you need to view the permissions of the newly created
“
test.txt
”
file. To do this, execute the
following command:
Notice that the permissions of the newly created
“
test.txt
”
file are the same as the index.html file:
(
NOTE
: Your last-modified date will be different than the one listed in my example here)
Since this is a web server directory, it is common for several web developers to have
-rw
permissions to
the web files. Therefore, we want to change the
root
group permissions of this file to
-rw
. This would
allow for the network manager to add web developers to the
root
group so that the group would have
elevated privileges on all the files or directories using the
root
group permissions. To complete Step 3
and change the permissions of this “
test.txt
” file, type the following command:
In the command above, you are using
chmod
to change the files root group permissions to read/write (
-
rw
) using the number
6
in the second position of the file permissions. Permissions are specified using the
chmod
command using the octal numeral system (or base-8 number system). Recall from Exercise 1 in
this lab that permissions are set in three distinct sections. Therefore, the command
chmod 664
is setting
three different numbers for the three distinct permission sections (file owner, file owner group, all others).
To understand which numeral to use when setting permissions for each section, review the key below. For
instance, the numeral 6 sets the permissions to read/write. So,
chmod 664
sets the permissions of the file
to:
rw-rw-r--
Use the following key to understand permission assignments:
7 = read/write/execute
6 = read/write
5 = read/execute
4 = read
3 = write/execute
2 = write
1 = execute
To confirm the recently changed permission of the “
test.txt
” file and complete Step 4, type the
ls -l
command. Notice that the output of the
ls -l
command now shows the permissions of the
“
test.txt
”
file
as follows:
Your preview ends here
Eager to read complete document? Join bartleby learn and gain access to the full version
- Access to all documents
- Unlimited textbook solutions
- 24/7 expert homework help
30
bdcuser@BDCVM:/var/www/html$ sudo rm test.txt
Finally, to complete Step 5 you need to delete the “
test.txt
” file. To do this, you will need to use the
rm
command. The
rm
command is used within Linux to remove files or directories. To learn more about the
rm
command, type
man rm
at the terminal command prompt. Complete Step 5 of this exercise by typing
the following command:
Once you have completed this command, the
“
test.txt
”
file will be removed from the
/var/www/html
directory. You can confirm that the file has been removed by typing the
ls
command at the terminal
command prompt.
Your preview ends here
Eager to read complete document? Join bartleby learn and gain access to the full version
- Access to all documents
- Unlimited textbook solutions
- 24/7 expert homework help
31
bdcuser@BDCVM:~$ cd /var/www/html
bdcuser@BDCVM:/var/www/html$ sudo touch test.html
Lab 2
–
Basic Linux Networking commands
It is a common task for network professionals to start and stop application services so that they are
available for users in a networked environment. In this Lab you will be creating an html web page in the
/var/www/html
directory of your course virtual machine. Once you have created the web page you will
start the Apache web server and view the web page on your local host PC/laptop using an internet
browser.
Exercise 1
–
Understanding web-based applications
To complete this exercise, you will need to complete the following steps
5.
Start and login to your course virtual machine
6.
Get the IP address of your local virtual machine
7.
Create an html page in the
/var/www/html
directory
8.
Start Apache web server and view your web page from your local host PC/laptop
The following is a summary on how to complete the above steps.
STEP 1:
Start and login to your course virtual machine
Start-up your virtual machine and login with the bdcuser account as
you’ve
done in previous labs.
STEP 2:
Get the IP address of your local virtual machine
To acquire the IP address of your local virtual machine, use the
ip address
command as instructed in
Chapter 3 Lab 2 Exercise 1. For example, my local virtual machine IP address is: 192.168.0.7
STEP 3:
Create an html page in the
/var/www/html
directory
Navigate to the /var/www/html directory by typing the following command at the terminal command
prompt:
Now that you are in the
/var/www/html
directory, execute the
ls
command so that you can view the files
within the directory. Unless
you’ve
previously created other files, you should only see the
index.html
file
that was added by default from the Apache web server install.
Next, you will be creating an html file called
“test.html”.
To create this file type the following command:
After executing the above command and entering the bdcuser credentials, type the
ls
command to
confirm that your “
test.html
” file
has been created.
Your preview ends here
Eager to read complete document? Join bartleby learn and gain access to the full version
- Access to all documents
- Unlimited textbook solutions
- 24/7 expert homework help
32
bdcuser@BDCVM:/var/www/html$ sudo nano test.html
<!DOCTYPE html>
<html>
<head>
<title>Learning the Application Layer</title>
</head>
<body>
<h1>My name is
and this is my web page.</h1>
<p>Web applications can be implemented using Apache web server.</p>
</body>
</html>
bdcuser@BDCVM:/var/www/html$ sudo systemctl start apache2
Use
nano
to open the
“
test.html
”
file using the following command:
Type and save the following html code:
In the html code above, be sure to substitute the “My name is
…”
with your name. Upon
completing the above html code, be sure to save the file and exit
nano
.
STEP 4:
Start Apache web server and view your web page from your local host PC/laptop.
Type the following command to start the Apache web server:
After typing the
start
command, you will not see anything at the command prompt. But, your Apache
web server should be running. To view your web pages in the Apache web server open any web browser
on your local PC/laptop. Upon opening your local web browser, navigate to the following URL:
http://YourCourseVirtualMachineIPAddress
My course virtual machine IP address (known from STEP 2 above) is 192.168.0.7. So, I had to type the
following URL in my browser:
http://192.168.0.7
This URL will display the
index.html
page within the
/var/www/html
directory of your course virtual
machine. The web page will look like this:
Your preview ends here
Eager to read complete document? Join bartleby learn and gain access to the full version
- Access to all documents
- Unlimited textbook solutions
- 24/7 expert homework help
33
bdcuser@BDCVM:/var/www/html$ sudo systemctl stop apache2
To access your
“test.html”
web page type the following URL:
http://YourCourseVirtualMachineIPAddress/test.html
My course virtual machine IP address (known from STEP 2 above) is 192.168.0.7. So, I had to type the
following URL in my browser:
http://192.168.0.7/test.html
This URL will display the
test.html
page within the
/var/www/html
directory of your course virtual
machine. The web page will look like this:
To stop the Apache web server, type the following command in your course virtual machine:
Once you stop the Apache web server with the
stop
command, your web pages will not be available.
Your preview ends here
Eager to read complete document? Join bartleby learn and gain access to the full version
- Access to all documents
- Unlimited textbook solutions
- 24/7 expert homework help
34
Virtual Lab Exercise
–
Explore a web application server
Review Labs 1 and 2 for Application Layer in the course Lab Manual. Complete the following:
1.
Build a web page with the filename
“application
-
layer.html”
within your course virtual machine
/var/www/html directory using
nano
.
2.
The content of your web page should describe what you know about the Application Layer of the
OSI model.
3.
Start the Apache web server on your course virtual machine.
4.
View your web page using a browser on your local Laptop/PC
Answer the following question:
Explain in
detail
what makes it possible for your web page to be viewed
from a browser on your local laptop/PC?
Your preview ends here
Eager to read complete document? Join bartleby learn and gain access to the full version
- Access to all documents
- Unlimited textbook solutions
- 24/7 expert homework help
Related Documents
Recommended textbooks for you

Systems Architecture
Computer Science
ISBN:9781305080195
Author:Stephen D. Burd
Publisher:Cengage Learning

Fundamentals of Information Systems
Computer Science
ISBN:9781337097536
Author:Ralph Stair, George Reynolds
Publisher:Cengage Learning

Principles of Information Systems (MindTap Course...
Computer Science
ISBN:9781285867168
Author:Ralph Stair, George Reynolds
Publisher:Cengage Learning
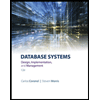
Database Systems: Design, Implementation, & Manag...
Computer Science
ISBN:9781305627482
Author:Carlos Coronel, Steven Morris
Publisher:Cengage Learning
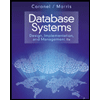
Database Systems: Design, Implementation, & Manag...
Computer Science
ISBN:9781285196145
Author:Steven, Steven Morris, Carlos Coronel, Carlos, Coronel, Carlos; Morris, Carlos Coronel and Steven Morris, Carlos Coronel; Steven Morris, Steven Morris; Carlos Coronel
Publisher:Cengage Learning

Fundamentals of Information Systems
Computer Science
ISBN:9781305082168
Author:Ralph Stair, George Reynolds
Publisher:Cengage Learning
Recommended textbooks for you
 Systems ArchitectureComputer ScienceISBN:9781305080195Author:Stephen D. BurdPublisher:Cengage Learning
Systems ArchitectureComputer ScienceISBN:9781305080195Author:Stephen D. BurdPublisher:Cengage Learning Fundamentals of Information SystemsComputer ScienceISBN:9781337097536Author:Ralph Stair, George ReynoldsPublisher:Cengage Learning
Fundamentals of Information SystemsComputer ScienceISBN:9781337097536Author:Ralph Stair, George ReynoldsPublisher:Cengage Learning Principles of Information Systems (MindTap Course...Computer ScienceISBN:9781285867168Author:Ralph Stair, George ReynoldsPublisher:Cengage Learning
Principles of Information Systems (MindTap Course...Computer ScienceISBN:9781285867168Author:Ralph Stair, George ReynoldsPublisher:Cengage Learning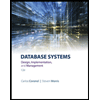 Database Systems: Design, Implementation, & Manag...Computer ScienceISBN:9781305627482Author:Carlos Coronel, Steven MorrisPublisher:Cengage Learning
Database Systems: Design, Implementation, & Manag...Computer ScienceISBN:9781305627482Author:Carlos Coronel, Steven MorrisPublisher:Cengage Learning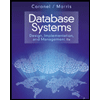 Database Systems: Design, Implementation, & Manag...Computer ScienceISBN:9781285196145Author:Steven, Steven Morris, Carlos Coronel, Carlos, Coronel, Carlos; Morris, Carlos Coronel and Steven Morris, Carlos Coronel; Steven Morris, Steven Morris; Carlos CoronelPublisher:Cengage Learning
Database Systems: Design, Implementation, & Manag...Computer ScienceISBN:9781285196145Author:Steven, Steven Morris, Carlos Coronel, Carlos, Coronel, Carlos; Morris, Carlos Coronel and Steven Morris, Carlos Coronel; Steven Morris, Steven Morris; Carlos CoronelPublisher:Cengage Learning Fundamentals of Information SystemsComputer ScienceISBN:9781305082168Author:Ralph Stair, George ReynoldsPublisher:Cengage Learning
Fundamentals of Information SystemsComputer ScienceISBN:9781305082168Author:Ralph Stair, George ReynoldsPublisher:Cengage Learning

Systems Architecture
Computer Science
ISBN:9781305080195
Author:Stephen D. Burd
Publisher:Cengage Learning

Fundamentals of Information Systems
Computer Science
ISBN:9781337097536
Author:Ralph Stair, George Reynolds
Publisher:Cengage Learning

Principles of Information Systems (MindTap Course...
Computer Science
ISBN:9781285867168
Author:Ralph Stair, George Reynolds
Publisher:Cengage Learning
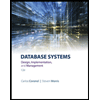
Database Systems: Design, Implementation, & Manag...
Computer Science
ISBN:9781305627482
Author:Carlos Coronel, Steven Morris
Publisher:Cengage Learning
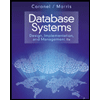
Database Systems: Design, Implementation, & Manag...
Computer Science
ISBN:9781285196145
Author:Steven, Steven Morris, Carlos Coronel, Carlos, Coronel, Carlos; Morris, Carlos Coronel and Steven Morris, Carlos Coronel; Steven Morris, Steven Morris; Carlos Coronel
Publisher:Cengage Learning

Fundamentals of Information Systems
Computer Science
ISBN:9781305082168
Author:Ralph Stair, George Reynolds
Publisher:Cengage Learning