Chapter_2B
pdf
keyboard_arrow_up
School
George Brown College Canada *
*We aren’t endorsed by this school
Course
2500
Subject
Accounting
Date
Apr 3, 2024
Type
Pages
38
Uploaded by CaptainIceGorilla17
Learning Objectives After completing this chapter you will be able to: Revise (increase or decrease) invoices for quantity or prices. Track Additional Information in transactions. Use the Daily Business Manager and other Sage 50 Accounting special features. Journalize Deposits with a Sales Order. Journalize Cash/Cheque/ Debit Card and Credit Card sales. Journalize Credit Card Sales. Journalize a Customer Account Write-Off and/or NSF Cheques. Apply Deposits to Invoices. Journalize a Cash Sale with a Discount and/or Credit Card Receipts. Journalize Owner Investment. Journalize non-merchandise receipt. Process deposits from customers for sales orders. Use Display and print various Receivable reports and journals. Set up an inventory service item. Chapter 2B
RECEIVABLES Module—
Beyond Basics
Santos Luggage This chapter is a continuation of Chapter 2A. You should download the 02 2B Luggage-PI-2B data file for use with this chapter. The contents of this chapter are as follows: •
Exercises Exercise 2B-24—Opening the 02 2B Luggage-PI-2B data file
..........................
126 Exercise 2B-25a—Processing a Transaction with an Increase in Quantity
.......
127 Exercise 2B-25b—Correcting a Posted Invoice (Lookup Feature)
....................
128 Exercise 2B-26—Using the Additional Transaction Details ..............................
129 Exercise 2B-27—Using the Daily Business Manager (DBM)
.............................
131 Exercise 2B-28—Journalizing a Deposit with a Sales Order
.............................
131 Exercise 2B-29—Journalizing a Retail Sale (by cheque)
..................................
134 Exercise 2B-30—Journalizing a Credit Card Sale
.............................................
136 Exercise 2B-31—Recording a Note in a Customer’s File
..................................
138 Exercise 2B-32a—Journalizing a Partial Write-Off
............................................
138 Exercise 2B-32b—Journalizing the Receipt
.......................................................
140 Exercise 2B-33—Journalizing a Cash Sale with a Discount (Senior)
................
141 Exercise 2B-34—Journalizing an NSF Customer Cheque
................................
144 Exercise 2B-35—Applying an Invoice to a Deposit
............................................
148 Exercise 2B-36—Journalizing a Credit Card Receipt
........................................
150 Exercise 2B-37—Journalizing Owner Investment in Business
..........................
151 Exorcise 2B-38—Journaling a Non-Merchandise Cheque (Rebate Cheque)
....
152 Exercise 2B-39—Printing Customer Statements
...............................................
154 Exercise 2B-40—Printing Period-End Reports
..................................................
156 Printing a Gross Margin Income Statement
...........................
156 Printing the Sales Journal
......................................................
157 Printing the Receipts Journal
.................................................
157
2B-126 Learning Sage 50 Premium Accounting 2023.0 •
Summary, Part B
......................................................................................................
157 •
Before Moving On, Part B
........................................................................................
158 •
Relevant Appendices, Part B
...................................................................................
158 •
Challenge Exercise 02 C2B-1, Brides
......................................................................
159 •
Challenge Exercise 02 C2B-2, Skis
.........................................................................
160 •
Challenge Exercise 02 C2B-3, House Sitters
..........................................................
161 Opening the RECEIVABLES Module, Part B In this chapter (2B), you will access the RECEIVABLES module of Santos Luggage and enter transactions related to sales, receipts of payment from customers, and other Receivable transactions, starting from March 8. The 02 2B Luggage-PI-2B.exe file contains the ending balances of the General Ledger accounts from Feb 29, 2028 with transactions from Mar 01 to Mar 07, 2028 from Chapter 2A of this text (see Trial Balance shown on next page). These balances will be the starting point of the PI-2B file, and journal entries will start at J17.
Exercise 2B-24—Opening the 02 2B Luggage-PI-B data file 1
'
Refer to Exercise 1-1 to unzip the
02 2B Luggage-PI-2B.exe
file. 2
' Start Sage
50 Accounting
.
3
' At the Select Company window, click Select an existing company
button, and OK
. 4
' At the Sage 50 Accounting Open Company window
, in the left pane, locate your student location drive and the folder. 5
' Double-click
the folder. Inside the folder, you will see a folder named “02 2B Luggage-PI-2B.SAJ” and a file named “02 2B Luggage-PI-2B.SAI”. 6
'
Double-click the file 02 2B Luggage-PI-2B.SAI file with icon. 7
'
The Session date will be Mar 07, 2082. Click OK
. 8
'
Remember to change the company name to include your name, e.g.,
Santos Luggage, Guida Marisa
. Review Exercise 1-2 if you need help to open a data file.
RECEIVABLES Module
—
Beyond Basics 2B-127
Using Sage 50 Accounting Special Features Sage 50 Accounting has some special features that maximize efficiency in your everyday tasks and optimize the use of computerized accounting software. You learned earlier how to use the Daily Business Manager. Below are special features relevant to tasks involving sales and customers. The Lookup Feature The Invoice Lookup
feature shown in the next exercise can be used when management wants to view previously posted invoices in order to verify details. This is especially useful if the paper copy of the invoice(s) cannot be located, or to locate a previously posted invoice that you wish to correct. Exercise 2B-25a—Processing a Transaction with an Increase in Quantity
In this exercise you will record a transaction while the customer, Mr. Tran, is still in the store and the order is being prepared. After the invoice is Posted
, the customer decided to increase the quantity for the carry-on bags. You could prepare a new invoice for the additional items, but the customer wants all the items on one invoice. Santos Luggage-P1-2B, Student’s Name Trial Balance As At Mar 07, 2028 Debits
Credits
1020 Bank Chequing Account 22,817.02 - 1030 Credit Card Bank Account 600.00 - 1200 Accounts Receivable 11,920.47 - 1210 Allowance for Doubtful Accounts 2,440.00 1300 Inventory 22,506.00 - 1320 Prepaid Supplies 712.00 - 1420 Office/Warehouse Furniture/Equip... 25,163.00 1425 Accum. Deprec. Office/Ware Furn/E... - 4,100.00 2200 Accounts Payable - 11,255.00 2630 HST Charged on Sales - 1,426.80 2640 HST Paid on Purchases 525.00 - 3100 Capital, Maria Santos - 62,724.68 3160 Additional Investment - 0.00 3180 Drawings, Maria Santos 2,200.00 - 4100 Sales - 42,811.00 4150 Sales-Discounts 342.00 - 4200 Sales-Returns & Allowances 681.00 - 4510 Handling Fee - 15.00 5010 Cost of Goods Sold 25,494.00 - 5080 Purchase Discounts - 335.00 5090 Inventory Adjustments 0.00 - 5310 Wages Expense 8,000.00 - 5320 Advertising Expense 432.00 - 5330 Bank Charges & Interest 95.00 - 5340 Credit Card Charges 34.30 - 5342 Debit Card Charges 0.17 - 5350 Rent Expense 800.00 - 5370 Bad Debt Expense 0.00 - 5410 Office/Warehouse Supplies Expense 216.00 - 5450 Rent Expense Warehouse 2,000.00 - 5460 Utility Expense 263.89 - 5550 Telephone Expense 305.63
-
125,107.48
125,107.48
Your preview ends here
Eager to read complete document? Join bartleby learn and gain access to the full version
- Access to all documents
- Unlimited textbook solutions
- 24/7 expert homework help
2B-128 Learning Sage 50 Premium Accounting 2023.0 You will be shown how to correct the posted invoice in the exercise that follows. 1
'
Advance the Session date to Mar 08, 2028
. (See the side note) 2
'
Record
and Post
the following transaction. Mar 08, 2028 Sold 15 Carry-on bag–small at $21.00 each and 3 Power Adapters at $10.50 each, plus HST, to a new customer, Tran’s Luggage Warehouse, contact person is Huong Tran, 875 Burke Avenue, Markham, Ontario L2S 2Y9. Phone number 905-768-
3620, the default Revenue account is 4100, price list is Regular, terms are 2/10, net 30, default payment method is Pay Later, and cheque for receipts, tax code is HS, credit limit is $1,500.00.
Invoice #2316 for $391.55 including $45.05 HST
. To Correct a Posted Invoice Exercise 2B-25b—Correcting a Posted Invoice (Lookup Feature) It is assumed that you are still in the Sales Journal – Creating an Invoice window. 1
' Invoice
Click the Invoice Lookup
icon and the Search window appears. 2
' Click OK
, and the Select an Invoice Window appears. 3
' With Invoice 2316
highlighted, click Select
.
The Sales Journal – Invoice Lookup window appears with the original 2316 invoice. (See side note box.) 4
' Click the Adjust Invoice
icon. (The icon is identical to the Adjust Receipt icon used previously.) The banner appears at the top. 5
' Change the 15 Carry-on bag
−
small to 18
,
v
. The Invoice total changes to $462.74, which includes $53.24 HST. 6
' Post
this transaction. You may see the following window. The J18 and J19 are referencing the reversal and correction entries. Exit
to the Home window. To Track Additional Transaction Details This feature is the same as the feature you used in Chapter 1, Exercise 1-12. You will be able to add additional information about transactions when required. 1
'
Advance the Session date to Mar 09, 2028
. You will now correct the invoice that you just posted. If other invoices were posted, you could use the Look up previous or Look up next
icons to move forward or backward in the list of invoices. On future Invoices, If Shipped by
details are not provided, do NOT enter any information. Also assume
Mailing address
and Ship to address are the same if not specified.
RECEIVABLES Module
—
Beyond Basics 2B-129
Exercise 2B-26—Using the Additional Transaction Details Mrs. Santos has decided to have the Additional Date and Information
fields available and used when appropriate. You have been asked to use this feature. Mar 09, 2028 Received cheque #1256 dated Mar 07.2028 in the amount of $2,175.60 (after a net $39.20 discount after the return) from Havarah Leather Goods on Invoice #2253. Use additional transaction detail information as noted in this exercise. 1
'
Click the Receipts icon. 2
'
From
field: Click the ▼
and select
Havarah Leather Goods or type the first few letters of the name: Hav. Record
this transaction using the Mar 09, 2028
date as the transaction date (the actual date the cheque was deposited—this will match up to the bank statement). Don’t forget to input cheque #1256 into the cheque number and receipt fields
. The cheque was mailed by the customer on the 10th day of the discount period and should be given the discount. In steps 3 and 8, at the Discount Taken field, you will type the Discount taken amount to override the blank amount shown. 3
'
Change the date to Mar 07, 2028
and the Discount Available field changes to 42.00 with the return discount -2.80 as a negative. (See side note box.) 4
'
Change the date back to Mar 09, 2028
. You will note that the Discount Available
field is back to 0.00, v
. 5 '
Invoice or At invoice 2253, v
. Deposit
6 '
Discount Taken
Type 42.00
to allow the discount, v
. Management will usually allow a 2 or 3 days grace period as there could be mail delivery problems or holidays affecting the delivery. (See side note box.) 7 '
Amount v
to accept 2,331.00. The cursor moves to the 2253Rt Received
CM124 Discount Taken line. Original Purchase $ 2,100.00 Discount available $
42.00 Less Return (140.00)
Return Discount lost (2.80)
Net Sale $ 1,960.00 x 2% = $39.20 Net Discount $ 39.20 Note the Invoice Date column. Sage 50 Accounting does not display the date of the return or other credits. If it is longer than 3 days, you need to speak to a manager to approve the discount.
2B-130 Learning Sage 50 Premium Accounting 2023.0 8 '
Discount Taken Type -2.80
, v
to allow the negative discount on the return. 9 '
Amount v
to accept -155.40.The lower portion should
resemble
Received
the following: 10 '
Click the Additional Information
icon and record the information to show that a cheque dated on the 7
th
was received and deposited on the 9
th
. 11 ' Click OK
.
Display the Receipts Journal Entry. The journal entry window should look like the following: 12 '
Exit the journal window. You can leave the Comment field blank. Post
this transaction. 13 '
Exit to the Home
window
. 14 '
Record
and post
the following transaction: Mar 08, 2028 Sold to Havarah Leather Goods, 10 Briefcase-regular at $100.00 each, 3 Briefcase-wide at $120.00 each, 3 Carry-on bag
−
small at $21.00 each, 15 Suitcase w/w Large at $62.00 each, plus HST. Terms are 2/10, net 30. HST in the amount of $305.89 is added to the goods sold to give a final invoice total of $2,658.89. 15
' Advance the date to
Mar 10, 2028
. 16 '
Record
and post
the following transaction: Mar 10, 2028 Sold to Royes Luggage Inc., 10 Laptop Back Paks at $70.00 each, 10 Locks-combination at $3.50 each (reduce the Base Price), and 14 Suitcase w/w Regular at $56.00, each, plus HST. Terms are 2/10, net 30. HST in the amount of $197.47 is added to the goods sold to give a final invoice total of $1,716.47. 17 '
When finished processing the transaction, Exit
from the Sales Journal and return to the Home window.
Your preview ends here
Eager to read complete document? Join bartleby learn and gain access to the full version
- Access to all documents
- Unlimited textbook solutions
- 24/7 expert homework help
RECEIVABLES Module
—
Beyond Basics 2B-131
Exercise 2B-27—Using the
Daily Business Manager (DBM) 1
'
Advance the Session date to Mar 17, 2028
. 2
' In Exercise 2A-22 at step 16 you identified Mar 17 as the date to display the memo note in the Daily Business Manager. To see the note, click the Daily Business Manager (DBM)
icon on the tool bar at the top. Click the Memo
tab (it may be selected when you open the DBM). Select Mar 17
. The clerk would advise management about the memo note for further action. There is a memo A-Your Name Luggage Rack to follow-up for payment. 3
' Return to the Home window. Journalizing a Deposit Assume you have received an order for 40 Suitcases with wheels Large for March 29, (a future date), of $2,480.00, plus HST of $322.40 for a total of $2,802.40. The customer pays a deposit of $1,000.00 to ensure that the goods are delivered on time. The deposit is usually applied toward the final price. When you record a deposit of $1,000.00 before a sale is completed, it is entered as a credit
in the customer RECEIVABLES Ledger. Since there is no sale, it is, in essence, a negative receivable and the money is owed to the customer until the goods are delivered or corresponding service is rendered. Exercise 2B-28 will show you how to record a deposit as you record a Sales Order. (See the side note) A deposit transaction is not a sale but rather a deposit on a future sale. Sage 50 Accounting would record the following entry as an example: This, in effect, gives the customer a credit
balance of $1,000.00. When the goods or services are delivered, the sale is recorded with a debit invoice ($2,802.40) in the customer RECEIVABLES Ledger. When the remaining outstanding balance ($1,802.40) on the invoice is received, the $1,802.40 receipt and the $1,000.00 prepayment are applied to the total invoice of $2,802.40, to clear the invoice from the outstanding list. (The invoice would then be fully paid.) Exercise 2B-28—Journalizing a Deposit with a Sales Order You will now journalize the $1,000.00 deposit as you record the Sales Order. Study the transaction: Dr BANK ACCOUNT $1,000.00 Cr ACCOUNTS RECEIVABLE $1,000.00 Mar 15, 2028 Opal Kong Luggage Ltd. has placed an order for 40 Suitcase w/w Large. The cost will be $62.00 each, plus HST. Total order including HST is $2,802.40. Requested shipping date is Mar 29, 2028. We have received Opal Kong Luggage Ltd.
’
s cheque #433 for a $1,000.00 deposit (or prepayment) on this Order. A deposit cannot be recorded on a Sales Quote.
2B-132 Learning Sage 50 Premium Accounting 2023.0 To Record the Sales Order 1
'
Create an Order using the Sales Order
icon. 2
' Transaction
Do NOT change, from Order. 3
' Payment Select Cheque
. You will now see the Method between the Date and Shipping Date. You will also see field in the lower section. You will use these fields in steps 8 and 12 of this exercise.
v
. Deposit To Do NOT change. 4
' Cheque No
. Type 433
, v
. 5
' Customer
Select Opal Kong Luggage Ltd
., v
. Before you continue, look at the Date and Shipping Date fields. 6
' Order
No.
Order number 104 displays v
.
Sage
50 Accounting creates the Order numbers. You will see this in Chapter 4A. 7
' Date
Select Mar 15, 2028
,
the day the cheque is received.
v
v
. 8
'
Deposit Dp SO#104 refers to
Deposit Special Order #104. Some Ref No. companies will use the number of the cheque received and others may use a deposit reference number, which is different than the cheque number received.
v
. 9
'
Complete the rest of the information as follows:
RECEIVABLES Module
—
Beyond Basics 2B-133
10
' Display
the Sales Journal entry. 11
' J23 reports no data because no goods have been sold. Exit
to the Sales Order window. 12
' Enter the $1,000.00 information in the lower part of the window as shown.
The amount will be applied to the client record. Notice that the Sales Order Total (2,802.40) has not changed. The order is still for the full amount. Amount The field
Amount Owing $1,802.40 at the bottom of the Order window may not be seen
until after the Sales Order has been recorded. See step 17. 13
' Display
the Sales Journal entry; it should look like the following. The entry records the money received on the Sales Order. 14
'
Exit
from the entry and Record
the transaction. 15
' Exit
to the Home window. 16
' Display the Customer Aged Detail
Report
for Opal Kong for Mar 17, 2028
(see Exercise 2A-4). The Opal Kong report shows a deposit (Prepaid Order) of -1,000.00
. 17
'
Move your mouse and double-click
on Dp SO#104
. Look at the bottom of the Sales Order to see the net Amount
owing. 18
'
Exit
from the Sales Journal looking up Sales Order 104. Exit
from the Aged Detail Report and return to the Home window. Journalizing Cash/Cheque, Debit Card Sales This type of sale can be recorded in the Sales Journal as a One-time customer, because you do not expect to have repeat sales with the customer. This option is appropriate because there is no need to keep detailed computer records for a One-
time customer. However, the sales record is useful for the audit trail or for inquiries of goods sold, etc.
Your preview ends here
Eager to read complete document? Join bartleby learn and gain access to the full version
- Access to all documents
- Unlimited textbook solutions
- 24/7 expert homework help
2B-134 Learning Sage 50 Premium Accounting 2023.0 When you use this option, Sage 50 Accounting automatically allows you to enter only a sale paid by cash, cheque, credit or debit card. This means that nothing (name or amounts) will be posted to the ACCOUNTS RECEIVABLE account in the G/L. The One-time customer transaction will appear in the journal and ledger with following information: Date, Journal entry # and Chq #, Receipt # and <one-time-customer> The sales invoice will, however, record the name/address of the customer in the lower box and can be viewed at a later time. The next cash transaction exercise shows you how to enter the name of a One-time customer in the lower Sold to
field. This allows you to have the One-time customer wording (instead of name) as shown above to appear in journal entries. Exercise 2B-29—Journalizing a Retail Sale (by cheque) Mar 15, 2028 Mrs. Arlene Hirsch has purchased from our Outlet Store, 2 Suitcase w/w Large at $80.00, 2 Carry-on bag
−
small at $28.00, and 2 Locks-combination at $4.50 each, plus HST. Cheque #456 for $254.25 was accepted. 1
'
Create an invoice using the Sales Invoices icon.
Transaction
Do NOT change the default Invoice
. 2
'
Payment Method Select Cheque
, v
.
3
'
Deposit to
Do NOT change, v
to accept 1020 Bank Account. 4
'
Cheque
Type 456
. v
. 5
' Customer
Click the 6
and select <One-time customer>
. v
v
. For audit trail information and verification purposes you should type in the name of the customer and ship to address. as shown below. 6
' Ship-to-Address
Type Outlet Store
. This indicates that the customer has picked up the goods from the Outlet Store.
v
,
and click the Invoice No. field. 7
'
Invoice
v
to accept 2319. v
to Date. 8
'
Date
Select March 15, 2028
. v
and click the Item Number
field. 9
'
Enter the information shown in Fig. 2B-18.
RECEIVABLES Module
—
Beyond Basics 2B-135
The Sales Invoice window should appear as follows: (See side note box.) Fig. 2B-18: Retail Sale (by cheque) Invoice window. The Early Payment Discount field would be used for a customer who received terms of 2/10, net 30 days, and who buys today and pays today. Mrs. Hirsch does not receive this discount. You must override the sale price of the items to match the exact sale price that you are offering to the customer. Item is set up with Suggested Price, which can be overridden. 10
'
Display
the Sales Journal Entry. The window should appear as follows: 11
'
Exit
from the display window. 12
'
Post
when correct and Exit
to the Home window. Journalizing a Credit Card Sale Credit Card
sales are, in essence, cash
sales. However, journalizing them is a bit different from a sale where the customer pays cash or uses a bank (debit) card. When a customer pays with a credit card, the vendor’s credit card company charges the vendor a fee for the privilege of accepting the credit card. This is called a discount charge
. The credit card discount rate varies depending on the dollar volume of sales processed by the vendor. in the
bottom middle
indicates the amount of cash, cheque, or debit card received.
2B-136 Learning Sage 50 Premium Accounting 2023.0 When journalizing this type of sale, the sale amount is reduced by the amount of the credit card company's discount fee, and the discount fee is entered as a separate item. Exercise 2B-30—Journalizing a Credit Card Sale Santos Luggage has arranged to have credit card receipts credited automatically to their bank account. The credit card discount fee for Santos Luggage is 3.5% of the sales amount (including taxes) and is entered in a separate account; e.g., 5340 Credit Card Charges. In Chapter 4A, you will see how to set up a credit card and discount fee rate.
Mar 17, 2028 Another sale from the Outlet Store. Mr. Jerry Tyson, of Tyson's Toys, used his business credit card to purchase 1 Briefcase-
wide for $135.00, plus HST. The invoice total was $152.55, including taxes.
1
'
Create an invoice using the Sales Invoice icon.
Transaction
Do NOT change Invoice
. 2
'
Payment
Select Credit Card
.
Santos Luggage accepts the Credit Method
Card, v
. 3
' Customer Type Mr. Jerry Tyson
, v
, Continue
, click
OK
. This is similar to selecting <One-time Customer>, but as noted previously, the customer’s name will appear in the printouts, similar to . This is the author's recommended way to record this type of transaction, as the customer's name will display and print in the journals and G/L. Type Outlet Store as shown. v
. Invoice
2320
is correct. Date
Mar 17, 2028 is correct. 4 ' Select the Item: Brief-W
, Quantity 1
, and change the base price to $135. Discount There is no discount on this sale. Tax
Mr. Tyson is purchasing this for personal use. He pays 13% HST. The window should display the following:
Your preview ends here
Eager to read complete document? Join bartleby learn and gain access to the full version
- Access to all documents
- Unlimited textbook solutions
- 24/7 expert homework help
RECEIVABLES Module
—
Beyond Basics 2B-137
Fig. 2B-19: Sales Journal—Sales Invoice for credit card sale (see side note box)
.
5 '
Display the Sales Journal entry. 6 '
Exit
from the display window. 7
' Post
when correct and Exit
to the Home window. You may see the Sage 50 Accounting Credit Cards Processing with Sage Payment Solutions window information. This feature requires the user to pay a user fee for this service. This feature will not be discussed in this textbook. If you see this window, click Do Not Show Me again
, to exit to the Home window. 8
'
Advance the Session date to Mar 18, 2028
. Journalizing a Customer Account Write-Off A write-off may be either a reduction by the full amount or by a partial amount from a specific invoice or the balance in the customer ledger. When all attempts to collect the amount from the customer have failed due to bankruptcy, business closing, etc., the account balance of the customer would be written off. If there is a dispute over the goods or services supplied, a partial or full write-off on the specific invoice may be made. In the next exercise, a portion of an invoice will be written off after you received notification from the customer's lawyer that the company declared bankruptcy; therefore, the cheque received, a partial payment of an invoice, will be the final amount paid. Because you selected Credit Card
in the Paid By
box on the sales invoice when you journalized the trans-
action, Sage 50 Accounting automatically deducted the $5.34 discount fee (invoice total of $152.55 x 3.5%) and posted it to 5340 Credit Card Charges
. The remainder $147.21 is debited to 1030 Credit Card Bank Account
. The Total
and Credit Card Amount
of $152.55 on the sales invoice remain the same.
2B-138 Learning Sage 50 Premium Accounting 2023.0 To record the write-off properly, you should do it in three steps: 1. Update the customer memo notes if required. 2. Record the write-off. 3. Record the receipt. Mrs. Santos has asked you to first enter a note in the customer’s file, then record the write-off and record the receipt. Exercise 2B-31—Recording a Note in a Customer’s File Record a Note in a Customer’s File Refer to Exercise 2A-22, step 15, which specifically describes the memo tab in the customer’s Receivables Ledger file. 1
'
In the Customers area, click the 6
at Spiller Luggage Stores,
click View Customer Record
.
2
'
Click the Memo
tab and enter the following information. “Mar 18, 2028: Received cheque #3431 for $904.00 (800 plus HST) and a letter from Spiller Luggage Stores’ lawyer advising that they have declared bankruptcy. Write Off $2,712.00 per memo from Mrs. Santos.” To-Do Date
Leave blank. No need to have this information reported later. 3
'
Click Save and Close
, return to the Home window. Exercise 2B-32a—Journalizing a Partial Write-Off Follow this procedure to write off the $2,712.00 difference for invoice #2230 using a negative invoice. 1
' In the Customers
area, click the 6
at Spiller Luggage Stores, click Create Invoice
. Transaction
Do NOT change from Invoice
. Payment Do NOT change from Pay Later
. (You must use Pay Later
Method to match the write-off to the previous sale.) Mar 18, 2028 Received cheque #3431 for $904.00 and a letter from Spiller Luggage Stores’ lawyer advising our company that Spiller Luggage had a severe (uninsured) fire at their store, and they have declared bankruptcy. The cheque received is the final amount that will be received. Maria Santos, the owner, reviewed the letter and advised you to write off the $2,712.00 difference to the following accounts: Allowance for Doubtful Accounts $2,400.00 HST ON SALES $ 312.00
Total to be written off $2,712.00 Mrs. Santos advised you to record a notation in the client memo file that $2,712.00 has been written off. The user could confirm the invoice/balance outstanding and related details (e.g., invoice #, date) by viewing the Customer Aged record for
Spiller Luggage Stores before writing off the account.
RECEIVABLES Module
—
Beyond Basics 2B-139
2
'
Invoice
Type 2230Wo
, v
v
. Sage 50 Accounting does not allow the entry of an invoice number twice, so adding Wo
(code for w
rite-
o
ff) to the original invoice number allows you to reference the write-off to the original sales invoice. (See side note box.) 3
'
Date
v
to accept Mar 18, 2028
(18
th
is the date the decision was made to write off the amount).
Click on
Item
Description
. 4
'
Item
Type Write-off partial invoice balance
. v
. Description
Click on Amount
. 5
'
Amount
Type
-2400.00
. The minus sign before the amount will make this entry a Debit to the account selected. v
to accept. 6
'
Tax
v
to select code HS
. 7
'
Acct
Press Enter, select account 1210 Allowance for Doubtful Accounts
, v
. (See side note box.) 8
'
Terms
Remove 2, 10, 30
. There is no discount on a write-off. 9
'
Message
Type Write-off approved by Mrs. Santos
. v
. 10
'
Display the Sales Journal Entry. 11
'
Exit
from the display window. 12
'
Post
after verifying accuracy and Exit
to the Home window. When writing off an account, the individual sale items are not adjusted. The customer has the inventory and the balance owing will not be paid. Alternatively, some companies employ the Direct Write-Off method and write off accounts as they become uncollectible. Bad Debt Expense is charged when the customer’s account is closed. The Allowance
method, used in this text, is the GAAP preferred method. The Allowance for Doubtful Accounts now has a balance of 40.00 (original balance 2,440 - 2,400). The Allowance would need adjusting to increase the amount for future uncollectable customers. Actual Accounts Receivable write-offs reduce Allowance for Doubtful Accounts
. The allowance is adjusted to Bad Debts Expense
when required or at year-end, depending on circumstances. Refer to your Accounting text for this discussion.
Your preview ends here
Eager to read complete document? Join bartleby learn and gain access to the full version
- Access to all documents
- Unlimited textbook solutions
- 24/7 expert homework help
2B-140 Learning Sage 50 Premium Accounting 2023.0 Exercise 2B-32b—Journalizing the Receipt 1
'
In the Customers area, click the 6
at Spiller Luggage Stores
, click Receive Payments
. 2
'
Cheque
Type 3431
, v
. From
Spiller Luggage Stores is filled in. 3
'
Receipt
No.
Click in the field, type 3431
, v
v
. 4
'
Date
v
v
to accept Mar 18, 2028
. 5
' Invoice Date v
to accept Feb 20, 2028. 6
'
Discount Taken
v
,
there is no discount. 7
'
Amount v
to accept the original 2230 invoice $3,616.00.
Received
8
'
Discount Taken
v
,
there is no discount. 9
'
Amount v
to accept the write-off of -
2,712.00
. The lower portion
Received
of the Receipts window will look similar to the following: 10
'
Display the Receipts Journal entry. 11
'
Exit
from the display window. 12
'
Post
when correct and Exit
to the Home window. 13
'
Display
the Customer Aged Detail Report, using the 6
in the Customers area for Spiller Luggage Stores at March 18. The screen should look as follows: If your invoice 2230Wo line has a -48.00 Disc. Available
amount showing, it means that you did not remove the 2% terms in the previous exercise. Use the Delete or Backspace key to remove -48.00.
RECEIVABLES Module
—
Beyond Basics 2B-141
The lower portion of the report has dashes ( - ) to indicate no dollar values. Notice that cheque 3431
has been applied to both the invoice 2230
and invoice 2230Wo
. For future reference, the negative invoice 2230Wo is shown to be applied to original invoice 2230. 14
' The following procedure works with the RECEIVABLES AND PAYABLES modules and assumes that you want to display details of the original invoice(s). Double-click
on any item on the invoice 2230Wo
line. The original invoice that created the $ values is displayed with a image. This will assist you in verifying if payment was received on an invoice. 15
'
Exit
the Invoice Lookup and Exit
the Aged Detail report. Journalizing a Cash Sale with a Discount You learned earlier how to journalize a payment for a sale on credit with a discount. In this exercise, you will learn how to journalize a cash sale with a discount, e.g., a senior’s discount. This procedure would also apply if the business was giving a discount to a firm for buying a lot of merchandise or services (trade discount). Exercise 2B-33—Journalizing a Cash Sale with a Discount (Senior) Santos Luggage has had a number of inquiries from senior citizens who want to buy various luggage articles, and would appreciate a senior’s discount, similar to what other businesses allow. Mrs. Santos has decided that it would be appropriate to offer a 10% discount to senior citizens (this is not the same as a cash discount for paying early on credit sales). These sales will be recorded in the Sales Journal by typing the customer’s name and using the Continue
button because the business wants a record of the customer's name in the entry, similar to other entries made from the Outlet Store. See Exercise 2B-30 Customer
area. Mar 18, 2028 Mr. Ronald Peddle, a senior citizen, purchase 2 Suitcase w/w Large at $80.00 each. Ronald has been approved to received 10% senior’s discount on the sale price. HST would be added to the price after the discount as follows: Suitcase w/w Large, 2 @ $80.00 $
160.00 Senior’s discount less 10% $ (16.00)
Net Sales amount before taxes $144.00 HST 13% on $144.00 $ 18.72
Amount to be paid $162.72 Mr. Peddle paid the bill in full with his cheque #749.
2B-142 Learning Sage 50 Premium Accounting 2023.0 You will record the sale with the regular selling price and also show the discount. Note
: The cash discount on goods is not a discount for paying within the invoice terms. However, only the $72.00 net amount for each suitcase (total $144.00) is posted to the Sales account. Follow these steps: 1
'
Create an invoice using the Sales Invoices icon. Transaction
Do NOT change from Invoice. 2
'
Payment Method Select Cheque
, v
to Deposit To. 3 ' Deposit To
Do NOT change the default 1020 Bank Chequing Account, v
to Cheque. 4
'
Cheque
No.
Type 749
, v
. 5
'
Customer area
Type Mr. Ronald Peddle
, v
, Continue
, then click OK
, then v
,
v
,
to move to the address area and type 2569 Plaster Lane
, v
, type Mississauga, ON
, v
, type L5N 3K7
v
. Click the Ship-to Address
field. 6
'
Ship-to If you click the d
there will not be an address listed. A cash Address sale customer would not require a Ship-to Address. v
to move to the lower box. Type Outlet
Store
, v
.
Click on
Item Number
. 7
'
Item Number
Complete the information as shown next. Other Information: Discount (%) This column is used to record reductions in the price of the goods being sold to businesses that buy a lot of goods or services (quantity or trade discounts). This column is also used for the senior’s discount, and the amount is calculated by Sage 50 Accounting (discount % column) and reduces the amount in the Price column. Base price less the discount % column equals the revised price. (See side note box.) The Price column would show the reduced price for each item on the invoice.
Tax HS
Retail Sale 13% HST is calculated on the reduced price of goods in the Price column. The Sales Invoice window for the senior’s discount should look like the following: Do NOT type an amount in the Early Payment Discount field. This field is linked to the Sales Discount account for paying within the 2% 10 days discount terms and is not applicable to quantity, trade or senior’s discounts. An early payment discount (2% 10 days, net 30, for paying within the discount terms) is recorded in the Receipts Journal as it is linked to the Sales Discount account in the General Ledger.
Your preview ends here
Eager to read complete document? Join bartleby learn and gain access to the full version
- Access to all documents
- Unlimited textbook solutions
- 24/7 expert homework help
RECEIVABLES Module
—
Beyond Basics 2B-143
Fig. 2B-20: Sales Invoice window—Senior’s Discount. 8
'
Display
the Sales Journal Entry. It should resemble the following: 9
'
Exit
from the display window and post the entry when correct. 10
'
Exit
to the Home window. (See side note box.) Additional Transactions 11 '
Record
and Post
the following transaction information. The Additional Info note box for A-Your Name Luggage Rack appears (normally when you tab the customer field or click on any source field). It appears to remind you to discuss the 2% discount in 10 days with the customer. Close
the Additional Info box. Mar 18, 2028 Sold to the Oakville branch of A-Your Name Luggage Rack, the following: 4 Suitcase w/w Large @ $62.00 each, plus HST. Total Invoice including HST of $32.24, is $280.24. Credit terms 2/10 n30. Mar 18, 2028 Havarah Leather Goods returned 2 Briefcase–regular ($100.00 each, plus HST on invoice #2317). Total return is $-226.00 including HST of $26.00. Credit terms net 20. Mar 18, 2028 Judy Morrison, a staff member, purchased 1 Suitcase w/w Large at $80.00 less a 23% staff discount, ($61.60) plus HST. Judy used her Debit Card to pay for the purchase. Some firms may want to keep track of the dollar value of discounts given to seniors and would create a new General Ledger account, Senior’s Discount
. Mrs. Santos has decided that she does not need this type of account.
2B-144 Learning Sage 50 Premium Accounting 2023.0 Additional Transactions 12
'
Advance the Session date to Mar 21, 2028
. 13 '
Record
and Post
the following transaction information. Mar 21, 2028 Received cheque #
786 dated March 18. from Havarah Leather Goods for sale on March 08, less the return. Note Allow discounts of $47.06 on invoice #
2317 and -$4.00 on invoice #2317Rt giving a combined net discount of $43.06. Mar 21, 2028 Sale, at the Outlet Store, to Henry Taylor of 2 Suitcase w/w Large at $70.00 plus HST ($158.20). Cheque # 683 received. Journalizing a Customer’s NSF Cheque When a customer's cheque is returned by the bank as NSF
(
N
ot S
ufficient F
unds), it means the customer did not have enough money in their bank account to cover the cheque that they had sent to you as payment. They still owe you money for the invoice that you now show as paid in your records. To correct this situation, enter in the Sales Journal an increase (Debit) to
Accounts Receivable
in the amount of the NSF cheque plus bank charges and/or any handling charges, if any, and a decrease (Credit) to Bank Account
(or Cash) for the total amount owing. To keep track of the fact that the entry is due to an NSF cheque, you can use the same invoice number as the original invoice with the code NS or NSF; e.g., Invoice # 12345NSF. Do NOT use the Reverse Entry icon. You do NOT want to reverse the original sale. The sale has taken place; only the payment is not valid. Exercise 2B-34—Journalizing an NSF Customer Cheque 1
'
Advance the Session date to Mar 25, 2028
. Study this transaction: Mar 23, 2028 You were notified by the bank debit memo, shown next, that Mrs. Arlene Hirsch's cheque #456 in the amount of $254.25 was returned NSF (Not Sufficient Funds). The bank did not charge a service fee on this transaction. Santos Luggage charges an additional handling fee of $15.00 to the customer for the NSF transaction. She will send you a replacement cheque to cover the above. Her new home is at: 993 Ashdown Crescent, Toronto, ON M3H 2K8 and new phone number is 905-585-6366
. To locate the details of the entry made in the accounting records, when the cheque was originally received, use the Reports
, Journal
Entries
All
to display the entries. Locate the entry with the amount of the original cheque $254.25. You can then drill down to locate the original entry and invoice number. Verify the information before recording the NSF cheque.
RECEIVABLES Module
—
Beyond Basics 2B-145
TD Bank
2589 Forestor Lane Toronto, ON M2P 3X3
D A T E Mar 23, 2028 To: Santos Luggage-B Student’s Name 635 Semple Avenue Toronto, ON M9L 1V5 Item returned NSF: Not Sufficient Funds Amount: $- 254.25 Cheque #456 Mrs. Arlene Hirsch Signed: M. Lee
A125B D5869 003 525B758 6B B000000 -
254
.
25 B
Some banks deduct an NSF service fee for processing the returned cheques from the person or company that issued the NSF cheque. They may also charge a service fee to the company that deposits a cheque that becomes NSF. When you recorded the cheque on Mar 15, 2028, from Mrs. Hirsch, you journalized the entry as an Invoice Paid by Cheque
for a One-time customer in the Sales Journal, and made the following entry: When you record the NSF cheque, you will record the following entry: 1200 Accounts Receivable 269.25* 1020 Bank Chequing Account 254.25 4510 Handling Fee 15.00
(* 254.25 +15.00) The bank, by the debit memo, has reduced our bank account balance by $254.25 (the amount of the $254.25 NSF cheque, without a service fee). Santos Luggage charges a Handling Fee of $15.00 (for the NSF cheque); therefore, Mrs. Hirsch now owes the company the $254.25 plus $15.00. As this handling fee (to cover additional administrative costs) is not earned in the ordinary course of business, it will be separated from the regular revenue on the Income Statement. We need to set up Mrs. Hirsch as a customer and show this amount as being outstanding until her replacement cheque is recorded. If the bank did NOT charge a fee to process an NSF cheque, the entry would be similar to: 1200 Accounts Receivable 254.25 1020 Bank Chequing Account 254.25 If the bank did charge a fee to process an NSF cheque, the entry would be similar to: 1200 Accounts Receivable 264.25 1020 Bank Chequing Account 264.25
Your preview ends here
Eager to read complete document? Join bartleby learn and gain access to the full version
- Access to all documents
- Unlimited textbook solutions
- 24/7 expert homework help
2B-146 Learning Sage 50 Premium Accounting 2023.0 2
'
Using the Sales Invoices
journal icon, create an invoice with Payment Method as Pay Later, and other information as follows: 3
'
Customer
Type Mrs. Arlene Hirsch
, v
. 4
'
Select Full Add
and set up Mrs. Hirsch
as a customer with the address information provided before; customer since Mar 15, 2028
.
Leave Revenue Account field blank, terms will be 0%
discount, and Net amount due within 6 days
. Default Payment method Cheque
. Use No Tax code. Credit Limit 0.00
. There is no sale when you record an NSF cheque. The sale took place on March 15, and you are now recording the fact that the customer owes you the money originally received. She will have a 0.00
credit limit, and the memo note could be: Replacement cheque for NSF cheque required from customer, plus Handling Fee. NSF cheque #456 received in Outlet Store. Friend of employee (Enter your name). To-Do date
Select Mar 29, 2028
,
as a reminder to verify that the cheque was received. Display this Click this field to place a 3
in the box. Memo
Click the Save and Close button when done. 5
'
Invoice
Type 2319NS Chq 456 and v
v
. Remember that Sage 50 Accounting prevents the entry of an invoice number twice, so adding NS or NSF (for N
ot S
ufficient F
unds) to the invoice number will allow you to enter the original invoice number twice. This will also indicate to you, later, that this entry is a re-entry of a previous sale due to an NSF cheque. The 456 represents the cheque number that was received NSF. 456 is recorded for tracing purposes, if required. 6
'
Date
Select Mar 23, 2028
,
v
. Click on Item Description
. 7
'
Item
Type NSF cheque #456
, v
.
Click on Amount
. Description 8
'
Amount Type 254.25
, v
v
to Account. This will leave a blank Tax field. This is the same as double-clicking and selecting - No Tax. 9
'
Account
Press x
. Select 1020 Bank Chequing Account
. This results in a credit to the Bank Account
v
. 10
'
Item Double-click and
select
HF-1 Handling Fee (Service item)
,
Number v
. This results in a credit to the Account. 11
' Quantity
Type 1
, v
. 12 ' Tax Remove
the HS
, you will not charge HST on handing fees 13
' Message Remove
the information, v
. The lower section should look like the following:
Your preview ends here
Eager to read complete document? Join bartleby learn and gain access to the full version
- Access to all documents
- Unlimited textbook solutions
- 24/7 expert homework help
RECEIVABLES Module
—
Beyond Basics 2B-147
Fig. 2B-21: NSF Sales Invoice. 13
'
Display the Sales Journal Entry. The window should appear as follows: Notice that there is no amount posted to the Sales account. The sale was recorded on March 15, 2028. The credit to the Bank Account shows that the payment from Mrs. Hirsch was NSF. This entry reverses the bank deposit entry of March 15, and debits (increases) the customer’s Accounts Receivable account for the amount of the cheque plus the Handling Fee. Refer to Appendix 2023 AG, Writing Off Handling Fee Revenue
in your online course materials. 14
'
Exit
the Sales Journal Entry window and Post
the entry. There are alternative ways to record the NSF transactions. Author recommends using the above approach to record the NSF cheque (See side note box.) More Transactions 15
'
Journalize
and Post
the following transactions: Mar 24, 2028 Cheque #186 from Sandler Travel Stores in the amount of $2,407.00 for Jan 26, 2028 invoice #2197 received and deposited to the bank
. Mar 24, 2028 Debit memo received from the bank identifying Henry Taylor’s cheque #683 was returned NSF. Santos Luggage charged a $15.00 Handling Fee. Mrs. Santos sent a notification to Mr. Taylor requesting a replacement cheque for the NSF cheque, plus the Handling Fee. Use Full Add with terms of net 4 days, and credit limit of 0.00 to add the customer. An alternate method to record a returned cheque is to reverse the payment transaction (see appendix for Correcting Transaction Errors after Posting
). The invoice method shown in this exercise is preferred by many businesses because it allows you to send an invoice to the customer advising them that they owe you the money.
Your preview ends here
Eager to read complete document? Join bartleby learn and gain access to the full version
- Access to all documents
- Unlimited textbook solutions
- 24/7 expert homework help
2B-148 Learning Sage 50 Premium Accounting 2023.0 16
'
Advance the Session date to Mar 29, 2028
. Applying an Invoice to a Deposit On March 15, 2028 Opal Kong Luggage Ltd. placed a $2,802.40 sales order with a deposit of $1,000.00. The customer ledger shows a -1,000.00
balance. When the goods are shipped, you convert the sales order into a sales invoice for $2,802.40. The $2,802.40 sales invoice less the deposit of $1,000.00 you recorded earlier will leave a receivable balance owing of $1,802.40. Exercise 2B-35—Applying an Invoice to a Deposit Here is the full transaction description: Mar 29, 2028 The order of 40 Suitcase w/w Large for Opal Kong Luggage Ltd. was picked up by their vehicle this morning. Issue invoice for $2,802.40 as per sales order #104. 1
'
Convert Sales Order #104 to an invoice #2325. (See Caution information below.) Record
and Post the invoice, as the order has been filled. The Sales Invoice window lower portion should display as shown next. 2
' Display the Sales Journal entry; it will look similar to the following: Sage 50 Accounting may have changed the Paid By
field to Cheque (last used selection when the Sales Order was created). Change it to Pay Later
. The Total
field shows the invoice amount as the correct $2,802.40. See step 2 Journal entry. The Amount Owing
field now shows the balance owing (after deduction of the $1,000.00 deposit). You will also see it reduced in step 4, when you display the Aged Detail report. However, the printed invoice does not show the reduced balance.
Your preview ends here
Eager to read complete document? Join bartleby learn and gain access to the full version
- Access to all documents
- Unlimited textbook solutions
- 24/7 expert homework help
RECEIVABLES Module
—
Beyond Basics 2B-149
3
' Exit the entry,
Post
the sale. The information box, “The sales order has been filled and removed from the system” displays. Click OK
. You may see a report that the inventory is low. Ignore the message. 4
' Exit
to the Home window. Display
a Customer Aged Detail
report at March 29, for Opal Kong Luggage Ltd., and note how Sage 50 Accounting displays the deposit and sale. The report should display as follows: Dp SO#104 and This is the deposit received when Opal Kong Luggage Prepaid Order placed their order on the 15
th
. Applied
The Prepaid
amount is transferred from the Sales Order record to the invoice, when you converted the sales order into a sales invoice, shown at line 4 (in the Aged Detail report) as a payment. Invoice
This is the regular $2,802.40
Invoice recorded previously. Payment
This is from the Applied
amount discussed above. You will note that the amount Unpaid by Ms. Kong
in this transaction is 1,802.40
($2,802.40 sale less the $1,000.00 deposit). 5
'
Exit
from the display and return to the Home window. Journalizing Credit Card Receipts A credit card received as a payment on any ACCOUNTS RECEIVABLE amount owing may be recorded directly to a specific credit card account, which may be linked to one of the bank accounts. In your company’s Chart of Accounts, 1030 Credit Card Bank Account is linked to the Credit Card. If you record a payment using a credit card, it updates the 1030 Credit Card Bank Account.
Your preview ends here
Eager to read complete document? Join bartleby learn and gain access to the full version
- Access to all documents
- Unlimited textbook solutions
- 24/7 expert homework help
2B-150 Learning Sage 50 Premium Accounting 2023.0 Exercise 2B-36—Journalizing a Credit Card Receipt Study the following transaction: Mar 29, 2028 Mrs. Hirsch came in to pay her account. She decided to pay her account (NSF cheque) using her credit card. Process her payment using the credit card. 1
'
Using Mrs. Arlene Hirsch from the Customers Area, use Receive Payments
. 2
'
Paid By
Select Credit Card
, v
. From
Mrs. Arlene Hirsch is selected. 3
' Receipt No. This is a credit card receipt, which does not have a cheque or invoice number. You do NOT want to record the Authorization code from the credit card company on this document because of privacy concerns. Click the field, type Credit Card
. v
v
to Date. 4
' Date
v
to accept. v
to Invoice Date. 5
' Invoice Date
v
v
to Amount Received.
Discount Taken There is no discount on this invoice (NSF cheque). 6
' Amount v
to accept 269.25.
Received 7
' Comment
Type Paid by
Credit Card
. The Receipt window should look like the following: 8
' Display
the Receipts Journal entry. It should resemble the following:
Your preview ends here
Eager to read complete document? Join bartleby learn and gain access to the full version
- Access to all documents
- Unlimited textbook solutions
- 24/7 expert homework help
RECEIVABLES Module
—
Beyond Basics 2B-151
9
'
Exit
from the display window and Post the entry when correct. 10
' Exit
to the Home window. 11
'
Advance Session date to Mar 31, 2028
. Owner Investment in Business
The owner's investment must be recorded using journal entries. (see side note box): Exercise 2B-37—Journalizing Owner Investment in Business Mar 31, 2028: Mrs. Santos has decided to invest an additional $6,000.00 into the business, as she is going to purchase a large number of suitcases from a company that is going out of business. She transferred $6,000.00 from her personal bank account to the company’s bank account. She brought the bank transfer form as a source document for the business. The General Journal method will be used to record the investment. 1
'
Click on the COMPANY module and click on the General
Journal icon. Record
and Post
the investment based on the following window. 2
'
View
the General Journal entry. 3
'
Exit
from viewing the General Journal entry. 4
'
Post
when correct and Exit
to the Home page. Additional Transactions Process the following three transactions: Alternative method to record owner’s investment: Setting up a customer ledger with the owner’s name and recording a sales invoice with cheque or cash. This procedure is not recommended as this is not a sales-related event. Owner Investment should be recorded in the General Journal. See Exercise 1-12.
Your preview ends here
Eager to read complete document? Join bartleby learn and gain access to the full version
- Access to all documents
- Unlimited textbook solutions
- 24/7 expert homework help
2B-152 Learning Sage 50 Premium Accounting 2023.0 Mar 31, 2028 Mrs. Santos visited the Royes Luggage Inc. store yesterday and discussed the problems (conditions of goods received) with their manager. Mrs. Santos and the manager agreed that there is a problem with the goods. Mrs. Santos will give a Sales price allowance for the goods on invoice #2212, in the amount of $100.00, plus HST. Mrs. Santos received Royes Luggage Inc.’s cheque #496 in the amount of $904.00 as payment for this invoice, less the allowance. There are no discount terms on this allowance as it is more than 10 days from the purchase date. 1. Record the allowance. 2. Record the cheque received.
Mar 31, 2028 Sold to Luggage 4U, to be picked up today, 5 Suitcase w/w Large at $62.00, plus HST, and 4 Power Adapters at $10.50 each plus HST. Issued invoice #2326 for $397.76 including $45.76 HST, terms 2/10 net 30 days.
Mar 31, 2028 Sold to Hanlan’s Luggage Stores, 3 Suitcase w/w Regular at $56.00, plus HST, and 2 Suitcase w/w Large at $62.00 each plus HST. Issued invoice #2327 for $329.96 including $37.96 HST, terms 2/10 net 30 days. Recording a Receipt for a Non-Merchandise Item There will be situations when the business receives a cheque(s) for goods that are not being resold (e.g., sale of your old equipment, rebate cheque, etc.). (See side note box.) This next exercise shows you how to enter the rebate information as a cash transaction (refer to Exercise 2B-29), as an invoice is normally created for the cheque received. The name of the firm issuing the cheque will appear in journal entries. Exercise 2B-38—Journaling a Non-Merchandise Cheque (
Rebate Cheque
)
Mar 31, 2028 Mrs. Santos handed you a $10.20 mail-in-rebate cheque #2897561. The rebate cheque (without an HST rebate) is for a case of computer paper the business purchased last month from the Office Supply Store. You would not create a customer ledger for the Office Supply Store, as they are a vendor in the PAYABLES module. 1
'
Create an invoice using the Sales Invoice
s icon. Transaction
Do NOT change the default Invoice. 2
'
Payment Method Select Cheque
, v
. 3
'
Deposit to
Do NOT change, v
to accept 1020 Bank Chequing Account. You have the option to record this transaction as cash receipt or as journal entry under company module. This procedure is not to be used for non-
sales/customer transactions, as this is not a sales-related event.
Your preview ends here
Eager to read complete document? Join bartleby learn and gain access to the full version
- Access to all documents
- Unlimited textbook solutions
- 24/7 expert homework help
RECEIVABLES Module
—
Beyond Basics 2B-153
4
' Cheque
Type 2897561
, v
. 5
' Customer
Enter the information shown next. 6
'
Enter the information shown next. Tax You will not be able to recover tax (HST) on a rebate. This field should be blank. 7
'
Account Select
1320 Prepaid Supplies
, as this is the account that was charged when the computer paper was purchased. 8
'
Message
Change to Rebate on computer paper
. The complete Invoice window is shown next. 9
'
View
the Sales Journal Entry. The window should appear as follows: 10
'
Exit
from the display window. 11
'
Post
when correct and Exit
to the Home window. After typing this information, press v
, select Continue, OK, v
v
.
Ensure the payment method is set up to Cheque before posting the entry. Sage 50 changes the payment method to Cash
whenever there is change in tax and account.
Your preview ends here
Eager to read complete document? Join bartleby learn and gain access to the full version
- Access to all documents
- Unlimited textbook solutions
- 24/7 expert homework help
2B-154 Learning Sage 50 Premium Accounting 2023.0 Printing Customer Statements Many businesses send their customers a statement, which is a record of the transactions recorded in their account. This will give customers a chance to check their own records and investigate any invoices that do not agree. It is also a very effective reminder to customers of any overdue amounts. Statements may be printed or emailed for all customers or for individual customers at any time during the month. If a firm prints statements for mailing, it can use the built-in Sage 50 Accounting custom forms or it can purchase pre-printed forms from a printing company, which can include the company logo and will have shaded column headings where Sage 50 Accounting can print the information that is shown in Fig. 2B-22. A brochure of various forms available is included in the software manufacturer's package. You can order the forms through Sage 50 Accounting, or you could take the brochure to a commercial printer to have forms customized for your company. You can also email a version of the statement to the customer if you have their email address. Remember that statements may be printed at any time (whenever there is a customer account inquiry, to collect an overdue account, etc.), not only at the end of the month. To reduce paper use, your instructor may request you to print only one statement (on plain paper) for an individual customer to allow you to see what will print on pre-
printed forms. Exercise 2B-39—Printing Customer Statements For practice, you will print one customer statement on blank paper. Be sure your printer is ready. 1
'
From the Home window, in the Customers
area, at Royes Luggage Inc.
,
click on 6
and click on
View Customer Record
. 2
'
Click the Options
tab, click the at . There are 2 choices for creating statements indicated on the Receivable Ledger Options tab. Leave choice as Print
. 3
'
Make sure the Produce Statements for this Customer
box is (
3
). Statements for customers can be emailed/printed only if this box is (
3
). 4
'
Exit
from the Receivables Ledger window and you are returned to the Home window. There are two options for printing statements: a) In the Tasks area, click on the 6
at Customer’s icon, click on View Customers. From the menu bar, click Reports, Customer Statements and you will see the Customer Statements window displayed. b) From the Home window menu bar, click Reports, Receivables, Customer Statements
and you are at the Customer Statements window. The top portion is shown here: Print
Print statements for customers identified/selected. Email
Email statements for customers identified/selected. By Preference Will prepare and send statements based on preference.
Your preview ends here
Eager to read complete document? Join bartleby learn and gain access to the full version
- Access to all documents
- Unlimited textbook solutions
- 24/7 expert homework help
RECEIVABLES Module
—
Beyond Basics 2B-155
Select the option to . The lower portion is shown here: Selected You have a choice of printing/emailing statements for customers you Customers select.
Outstanding Will print/email statements with a balance of 1 cent or more.
balances Overdue Will print/email statements with overdue balances (e.g., 31-60 days balances or more). 5
'
Using either method a or b, make sure the button, in the top-left corner, is selected. Select Royes Luggage Inc
.,
then OK
. The statement should be printed. (You can also click on Preview at the bottom of the screen to view the statement before printing out to printer.) Your printout on plain paper should resemble Fig. 2B-22. This form can be printed or emailed to your customers. Fig. 2B-22: Customer Statement information. To charge customers interest on overdue balances: view Appendix 2023 AF, Calculating Interest on Overdue Receivable Balances
for the steps in changing the settings for this method in your online course materials. Notice how Sage 50 Accounting displays information for sales (Invoices) and receipts (Payment and Discount). Information for invoice #2212 is shown in two places (2212Al), as the report lists invoices by date order.
Your preview ends here
Eager to read complete document? Join bartleby learn and gain access to the full version
- Access to all documents
- Unlimited textbook solutions
- 24/7 expert homework help
2B-156 Learning Sage 50 Premium Accounting 2023.0 Printing
Period-End Reports The following reports may be printed for management’s information and for filing for the audit trail. •
Journal Entries may be printed in one of two ways (see Exercise 1-18). a) All
Journal Entries will print all journal entries from all modules (with or without corrections). All transactions, in the time period requested, are numbered in this journal in sequential order (even if entered in a subledger; i.e., RECEIVABLES or PAYABLES module). b) General
Journal Entries will print journal entries entered in the COMPANY module only. •
The General Ledger—complete general ledger listing of transactions for the month. •
The Receivable Sales Journal for the month. •
The Receivable Receipts Journal for the month. •
The Balance Sheet as at March 31. •
The Income Statement for the year to March 31. •
The Customer Aged Detail report. •
The Aged Overdue Receivables Detail. The HST Report—all transactions in the month with HST are shown in this report: for more information see Appendix 2023 D, Printing/Filing a Tax (HST) Report in your online course materials. 1
'
To save time and paper, print
only the following: a) All Journal Entries, with corrections Mar 07 to Mar 31 b) General Journal entries Mar 07 to Mar 31 c) Income Statement for period Jan 01 to Mar 31 d) Income Statement for period Mar 07 to Mar 31 for Sales Manager. Hide details of Cost of Goods Sold and Office/Warehouse Expenses. e) Balance Sheet at Mar 31 f) Customer Aged Detail report at Mar 31 g) General Ledger Mar 07 to Mar 31 Your instructor may request printouts of the Sales and/or Cash Receipts Journals. 2
'
Compare the amount in the ACCOUNTS RECEIVABLE account on the Balance Sheet with the Customer Aged Detail total balance. They should be the same. 3
' Compare your printouts with the RECEIVABLES data files for Santos Luggage provided to your instructor. As you were going through the lessons earlier, you learned how to print some of the reports. Instructions for reports that you have not printed earlier will follow next. Exercise 2B-40—Printing
Period-End Reports Printing a Gross Margin Income Statement The Gross Margin Income Statement
can also be called the Gross Profit Income Statement
and is an income statement that breaks down Expenses into two categories: Cost of Goods Sold
(takes into account items that refer to goods purchased for resale) and Expenses (referred to as purchases of goods/services not for resale). 1
'
Click Report Centre
,
click Financials, click the + at Income Statement
, select Gross Margin—Standard
,
click Modify this Report
.
Your preview ends here
Eager to read complete document? Join bartleby learn and gain access to the full version
- Access to all documents
- Unlimited textbook solutions
- 24/7 expert homework help
RECEIVABLES Module
—
Beyond Basics 2B-157
2
'
The Start and Finish dates should be Jan. 01, 2028
and March 31, 2028
. You can change the dates to display the report for different dates. Click OK
to display the Income Statement. 3
'
Click the Print icon to print the report. Note the change in wording for various lines; Net Sales and Total Revenue to: TOTAL REVENUE and TOTAL OPERATING REVENUE. A GROSS MARGIN line has been added, along with the information below the Total Expenses line. Refer to your accounting textbook for discussion of these changes, as this textbook does not explain the various changes. 4
'
Exit
from the display window. Printing the Sales Journal 1
'
Move to Receivables, Sales Journal Entries
. Click Modify this Report. The Start date should be Mar 01, 2028 (the day the file was started). Click OK
. If required, click Modify
, Report
Options
, to add or remove the 9
at Corrections. Click OK
to display the Sales Journal entries. 2
'
Click the Print icon to print the report. 3
'
Exit
from the display window. Printing the Receipts Journal 1
'
Move to Receipt Journal Entries
.
Click Modify this Report
. The Start date should be Mar 01, 2028 (the day the file was started). Click OK
. If required, click Modify, Report Options
, to add or remove the 9
at Corrections. Click OK
to display the Receipt Journal entries. 2
'
Click the Print icon to print the report. 3
'
Exit
from the display window and return to the Home window. Summ
a
ry, Part B Here is a summary of the transactions entered in Chapter 2B. Transaction: Journal/Ledger Remarks: Deposit Receipts
Enter a deposit when you receive a partial payment with the Sales Order. Cash Sale Sales
Select Transaction:
Invoice
and Payment Method: Cash/Cheque/Pre-Authorized Debit (PAD)/Debit with Customer:
<One-time customer>
, or type the customer’s name
and click Continue
. Credit Card Sale Sales
Select Transaction: Invoice
and choose the Credit Card in the Payment Method:
drop-down box. Write-off Sales
Enter write-off as a negative amount with HST. NSF cheque Sales
Enter a revised invoice or new invoice for the original cheque (plus bank charges) with
no
taxes. Select the Cash in Bank
account (not
Sales). Post-dated cheques Receipts
The post-dated entry (debit Bank, credit Accounts Receivable) will not appear in reports until the date the cheque is deposited. More information is found in Appendix 2023 M, Post-Dated Cheques
in your online course material.
Your preview ends here
Eager to read complete document? Join bartleby learn and gain access to the full version
- Access to all documents
- Unlimited textbook solutions
- 24/7 expert homework help
2B-158 Learning Sage 50 Premium Accounting 2023.0 Revise an Invoice Use Lookup
to find the original invoice and adjust with the corrected amounts. Service Invoice Enter a Service inventory invoice, with HST. Before
Moving On…, Part B Read the following questions and make sure you know the answers to them; otherwise, review the corresponding section in the chapter before moving on. 1. What is a deposit? In what circumstances would a business require a deposit? Where do you record the deposit? 2. Which of the following business events does not need a negative amount to record the transaction? a) A retail sale invoice for a pair of sunglasses was issued for $172.89 ($153.00 plus taxes) and should have been issued for the correct amount of $152.55 ($135.00 plus taxes). b) Write off a customer balance due to the bankruptcy of the customer. c) Record a sale with HST to a customer. d) Record the return of an unopened USB drive by a customer. 3. How would you record a senior’s discount? 4. Give the journal entry (or entries) for a $210.00 NSF cheque for which the bank has added bank charges of $15.00 (no HST) to your company bank statement. Indicate the Sage 50 Accounting module in which the entry is made. 5. What is a customer account write-off? In what circumstances would a business write off a customer account? 6. A customer wants to pay an outstanding invoice by credit card in the amount of $339.00 (which includes $39.00 of HST). Which journal would you use to record it and what entry is made in the accounting records, assuming the bank charges 3% for processing credit cars? 7. Your manager would like you to prepare a Gross Margin Income Statement. What is it? 8. How do you record a quantity discount for a good customer? Relevant Appendices, Part B The following appendices are available in your online materials. Appendix 2023 D Printing/Filing a Tax (HST) Report Appendix 2023 M Post-Dated Cheques Appendix 2023 V1 Perpetual
Mini-Guide Receivables—Payables (in Excel) Appendix 2023 AF Calculating Interest on Overdue Receivable Balances Appendix 2023 AG
Writing Off Handling Fee Revenue
Your preview ends here
Eager to read complete document? Join bartleby learn and gain access to the full version
- Access to all documents
- Unlimited textbook solutions
- 24/7 expert homework help
RECEIVABLES Module
—
Beyond Basics 2B-159
Challenge Exercise 02 C2B-1, Brides RECEIVABLES, INVENTORY & SERVICES and COMPANY Modules 1
' Refer to Exercise 1-1 to unzip the 02 C2B-1 Brides.exe
file. 2
'
Open the 02 C2B-1
Brides
file and enter Receivable transactions for May for a company that sells bridal gowns, other dresses, accessories, and repairs (alterations) to dresses as needed. HST is 13%. Brides Company does not print Sales invoices or receipts. Note
: All sales are picked up in person; therefore, leave Shipped by
field blank. May 3 Issued Sales Order #30 to Marlene’s Bridal Fashions for 4 bridesmaid dresses, style BM-126. Each dress will sell for $410.00, plus HST. Accept default terms 2/10, net 30. Total order $1,853.20. Delivery date will be May 27. May 3 Received cheque #689 for $3,330.00 (net of $60.00 discount) as payment in full from Bev's Bridal Shop re outstanding invoice #381. May 5 Retail sale to credit card customer Navneet Banwait of 1 bridal gown, style BG-253, for $1,200.00 and 4 accessories, code AC-30, at $30.00 each (all items plus HST). Credit card authorization #D1962 for $1,491.60. May 6 Sold 3 bridal gowns, style BG-224, to Brenda’s Dresses at $800.00 each, plus HST. Terms 2/10, net 30 days. Invoice total $2,712.00. Close message re customer credit limit exceeded. The owner has permitted the transaction. May 9 Sold 3 bridal gowns, style BG-362, at $800.00 each and 10 accessories, code AC-25, at $25.00 each, plus HST, to new customer, Your Actual Name Dresses
, contact Your Actual Name
, 967 Spadina Street, Markville, Ontario, L3X 2Z9. Phone and fax number are 905-826-3820. Credit limit will be $5,000.00 with terms of 2/10, net 30 days, Invoice total $2,994.50. Close message re inventory dropping below re-order point and post the transaction. More inventory will be ordered on the next purchase order. May 14 Your Actual Name Dresses
returned 10 accessories. Return accepted, and credit note referring to invoice #403 sent to customer. May 19 Sold a party dress, style PD-04, at $250.00, plus HST, to Mrs. Petra Kurek for an engagement party. Mrs. Kurek qualifies for the 10% senior’s discount. Cheque #556 received. May 19 Your Actual Name Dresses
cheque #613, for payment in full, was received. May 24 The bank advised that Mrs. Kurek's cheque #556 for $254.25 was returned “Account Closed.” Charged a $15.00 Handling Fee. Mrs. Kurek will be sending a certified cheque to cover the error. Use any address information for Mrs. Kurek. May 24 A new customer, Saira Heggie (any address information is acceptable), ordered a dress at $900.00, plus HST. Bridal gown, code BG-143, to be delivered by June 12. Sales Order #31 was issued and a $300.00 cheque, #134, was received as a deposit. Leave discount terms blank.
May 25 The bridesmaid dresses ordered on sales order #30 arrived and were picked up by Marlene's Bridal Fashions. Invoice amount per the May 3 order.
May 31 The owner, Mrs. Mehta, gave you a bank transfer for $4,000.00, which is for her additional investment in the business. May 31 Marlene’s Bridal Fashions sent in a bridesmaid dress for alterations. Issued next invoice for 2 units of 20 minutes (alterations), at $30 each, plus HST. 3
'
When you have recorded the above entries, print the following: a) Customer Aged Detail Report as at May 31 b) All Journal Entries, for the monthly activity c) General Journal Entries, for the monthly activity d) Sales Journal Entries for May e) Receipts Journal Entries for May f) Income Statement for May 1 to May 31 g) Pending Sales Order Detail by Customer at June 12
Your preview ends here
Eager to read complete document? Join bartleby learn and gain access to the full version
- Access to all documents
- Unlimited textbook solutions
- 24/7 expert homework help
2B-160 Learning Sage 50 Premium Accounting 2023.0 Challenge Exercise 02 C2B-2, Skis RECEIVABLES, INVENTORY & SERVICES and COMPANY Modules 1
' Refer to Exercise 1-1 to unzip the 02 C2B-2
Skis.exe
file. 2
'
Open the 02 C2B-2
Skis
file and enter Receivable and General Ledger transactions for March for a company that sells skis and related sporting equipment. HST is 13%. Note
: All sales are picked up in person; therefore, leave Shipped by
field blank. Mar 2 Retail sale of 1 pair of Blanchard skis and bindings, code SB-103, $550.00 plus HST, to Miss Devon Cutronia. Received her Universal Credit Card
for payment. Mar 3 Issued Sales Order #212 to Jordan's Sports Equipment for 10 Jock Snowboards, code JSB-050, at $500.00 each plus HST. Snowboards shipping date will be March 31, terms 2/10, net 30 days. (Note special price for long-time customer.) Mar 5 Owner Hong Duong invested an additional $5,000 in the business. Received a bank transfer receipt showing the money was put in the bank account today. Mar 5 Sold to Mr. Lopez a package containing 1 pair of used skis, bindings, and poles, code US-104, for $300.00 plus HST. The manager allowed a 10% senior’s discount. Cheque #326 received. Mar 6 As a new customer, Your actual Last (Family) name Skiing Lodge
(add any address) ordered and received 3 Norseman Snowboards, code NSB-045, at $510.00, and 3 ski goggles (glasses), code SG-02, at $60.00 each. All items plus HST. Credit limit $7,000 and terms 2/10, net 30. Mar 9 Your actual Last (Family) name Skiing Lodge
returned 1 Norseman Snowboard, code NSB-045, ($510.00 plus HST) because it has a tiny crack in the middle. The board has not been used and the manager approved a credit to the account. Mar 16 Sold one set of ski poles, code SP-03, to Mr. Obi for $56.00 plus HST. Received his cheque #985 in full payment. Mar 16 Received cheque #638 from Your actual Last (Family) name Skiing Lodge
as payment on the goods ordered on the 6
th
and the return on the 9
th
. Mar 23 Bank advised that Mr. Obi's cheque #985 was returned NSF. Sent registered letter to Mr. Obi advising him of the returned cheque with a Handling Fee of $15.00. The mailing address was 689 Copton Court, Mountsberg, Ontario L9Z 2B8. Mar 26 Received a $13.10 bank debit memo for bank service charges to Mar. 23. Mar 31 Only 8 snowboards ordered by Jordan's Sports Equipment on the 3
rd
arrived. The other 2 Jock Snowboards are to be delivered within 5 days. Called Jordan's and they agreed to accept the 8 boards received. Issued next sales invoice for this order, and the company picked up the boards. 3
'
When you have recorded the above entries, print the following: a) Customer Aged Detail report as at Mar 31 b) All Journal Entries, for the monthly activity c) General Journal Entries, for the monthly activity d) Income Statement for the year-to-date activity, for the Sales Manager. Hide appropriate information. e) Sales Journal Entries f) Pending Sales Order Detail by Customer at March 31
Your preview ends here
Eager to read complete document? Join bartleby learn and gain access to the full version
- Access to all documents
- Unlimited textbook solutions
- 24/7 expert homework help
RECEIVABLES Module
—
Beyond Basics 2B-161
Challenge Exercise 02 C2B-3, House Sitters RECEIVABLES, INVENTORY & SERVICES and COMPANY Modules House Sitters is a service business that looks after your house or apartment while you are away. The business waters plants; looks after pets; makes sure the furnace, water heater and air conditioning are working; brings in the mail and newspapers, and so on. House Sitters Company does NOT
print Sales invoices or receipts. Note
: All invoices are left at the residence or business on the day the client returns. Terms are varied for different customers. HST is 13%. 1
' Refer to Exercise 1-1 to unzip the 02 C2B-3
Sitters.exe
file. 2
'
For this review assignment open the 02 C2B-3
Sitters
file, and enter the following Accounts Receivable transactions for May. May 1 Completed 4-day sitting for Hagos Aulakh at $30.00 plus HST per day. Invoice #177, in the amount of $135.60 with terms of net 5 days. May 3 Received $101.70, cheque #752, as payment from Winston Chun re outstanding invoice #170. May 6 Left invoice #178 in the amount of $101.70, at Mr. & Mrs. Thomas Royes’ home for service for three days at $30.00 plus HST per day. Terms net 5 days. May 6 Received $135.60, cheque #829 from Mr. Hagos Aulakh for invoice #177. May 9 Received $101.70, cheque #256 from Mr. & Mrs. Thomas Royes as payment for invoice #178. May 10 Completed 2-day sitting for Mrs. Manpreet Foss at $30.00 plus HST per day. Invoice #179, in the amount of $67.80 with terms of net 3 days, was left in the house. May 12 Mrs. Foss paid invoice #179 in full with $67.80 cash. May 18 A new business client, Your Actual Name
Ceramics
, requested us to check her store 3 times a day at $30.00 plus HST, per visit. She will be out of town May 19 and 20. Other information: 889 Ancaster Avenue, Stoney Creek, Ontario A0A 3C3, phone and fax numbers may be left blank. Terms are 2%, 10 days, net 30. (Special terms arranged for business clients.) Credit limit $300.00. May 20 Issued invoice #180, for $203.40, for Your Actual Name Ceramics
. May 28 Received Your Actual Name
Ceramics
cheque #158, in the amount of $199.80, as payment in full for invoice #180 with a discount taken of $3.60. May 31 Completed 2-day sitting for Hagos Aulakh at $30.00 plus HST per day. Invoice #181 issued for $67.80 with terms net 5 days. 3
' When you have recorded the above entries, print
the following: a) Customer Aged Detail, all customers, with terms, at May 31 b) All Journal Entries, for May 1 to 31 c) Sales Journal Entries for May 1 to 31 d) Receipts Journal Entries for May 1 to 31 e) Income Statement for Jan 1 to May 31
Your preview ends here
Eager to read complete document? Join bartleby learn and gain access to the full version
- Access to all documents
- Unlimited textbook solutions
- 24/7 expert homework help
Your preview ends here
Eager to read complete document? Join bartleby learn and gain access to the full version
- Access to all documents
- Unlimited textbook solutions
- 24/7 expert homework help
Related Questions
A course.apexlearning.com
pugarWeb for Applicants
Mail - Kylee Willison - Outlook
Student Email | Columbus State Com..
Ap
L 1.2.7 Quiz: Accounts Payable Process
Question 2 of 10
Which of the following is recorded in the purchases journal?
A. orders made by the customer paid for with cash
B. orders made by the business paid for with cash
C. orders made by the customer on credit or account
D. orders made by the business on credit or account
SUBMIT
E PREVIOUS
FEB
TO
6.
(30)
MacBook Air
arrow_forward
How can a customer pay an emailed QuickBooks Online invoice via credit card?
A. Send a message via the message feature with their credit card number
B. Select Review and pay > Apply for account > Pay
C. Print off a form and then enter and send their credit card details and authorization
D. Select Review and pay > Enter payment details > Pay
arrow_forward
4
arrow_forward
7) When recording a customer credit card payment on account using QuickBooks, select:A) Create Invoice > Customer Payment > Customer & Job NameB) Create Sales Receipt > Record DepositsC) Receive Payment > Select Customer & Job Name > Select Payment Method and enter credit card informationD) Make Deposit > Select Customer & Job Name > Select Payment Method and enter credit card information
Group of answer choices
A
B
C
D
arrow_forward
Demonstrate, using practical example how to prepare accounts from the Sales day book and Sales return day book. ?
arrow_forward
E7-18, and E7-22
arrow_forward
Describe and use the sales journal. What steps are followed in posting from the sales journal to the accounts receivable ledger?
arrow_forward
Please use the templates
Thank you very much!
arrow_forward
please i need help with quickbooks, please tell me in quickbooks where do i supposed to records those transactions atwhich quickbooks window supposed to record? whether:
bill (enter bills window)credit (enter bills window)bill pmt - check (pay bills window)check (write checks window)invoice (create invoices window)payment (receive payments window)sales receipt (enter sales receipts window)deposit (make deposit window)general journal (make general journal entries window)inventory adjust (adjust quantity/value on hand window)sales tax payment (pay sales tax window)paycheck (pay employees window)liability check (pay payroll liabilities window)transfer (transfer funds between accounts window)credit card charge (enter credit card charges window)credit memo (create credit memos/refunds window)discounts (receive payments window)
Jul 2 Received a six-month insurance policy renewal from General Insurance Co. for $1,200, paid immediately, Check No. 72. Jen recorded the first six-month…
arrow_forward
9) When a customer deposit is recorded using the Make Deposits window, behind the screen QuickBooks converts the transactions into a journal entry that:A) Debits Checking account, Credits Undeposited FundsB) Credits Checking account, Debits Undeposited FundsC) Debits Checking account, Credits Accounts ReceivableD) Debits Accounts Receivable, Credits Checking account
Group of answer choices
A
B
C
D
arrow_forward
Create a schedule of accounts receivable using the accounts receivable subsidiary ledger‘s.
arrow_forward
Personal Financial Statement Project
For the Personal Financial Statement Project:
1. Record the events on the next page in the accompanying
formula worksheet
2. Write out the journal entries for the events on the next page
3. Create the financial statements with the ending information
from the worksheet
4. Once you have your Financial Statements completed,
please make a comment or two in the online text input box
about what the information is telling you
Event List
1. Opened a bank account with previously earned (retained
earnings) money for $100,000
2. Bought a house by paying $75,000 down in cash and taking a
loan of $225,000
3. Bought a vehicle by paying $1,000 down in cash and taking a
loan of $44,000
4. Worked (performed services) to clients for $80,000 cash
5. Paid for materials used (expense) in the services performed
with cash for $50,000
6. Paid for repairs and utilities of the house and vehicle (just
regular expenses) with cash for $8,500
7. During the year, you paid $5,000…
arrow_forward
Give typing answer with explanation and conclusion
arrow_forward
The sales journal is used to record:
Multiple Choice
Credit purchases of inventory.
Sales of inventory on credit.
Cash sales of inventory.
Cash purchases of inventory.
Cash receipts.
www
arrow_forward
If one of NetSolution's customers returns some merchandise that had been purchased on account (accounts receivable), NetSolutions will inform the customer that the return has been authorized as indicated by a _______ memo.
Group of answer choices
credit memo
debit memo
sales return memo
sales memo
arrow_forward
The operating cycle of a merchandiser with credit sales includes the following five activities. With merchandise acquisition as
the starting point, arrange the events in the correct order.
a. Prepare merchandise for sale
b. Collect cash from customers on account
c. Make credit sales to customers
d. Purchase merchandise
e. Monitor and service accounts receivable
arrow_forward
SEE MORE QUESTIONS
Recommended textbooks for you

Century 21 Accounting Multicolumn Journal
Accounting
ISBN:9781337679503
Author:Gilbertson
Publisher:Cengage

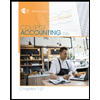
College Accounting, Chapters 1-27
Accounting
ISBN:9781337794756
Author:HEINTZ, James A.
Publisher:Cengage Learning,

Principles of Accounting Volume 1
Accounting
ISBN:9781947172685
Author:OpenStax
Publisher:OpenStax College

Related Questions
- A course.apexlearning.com pugarWeb for Applicants Mail - Kylee Willison - Outlook Student Email | Columbus State Com.. Ap L 1.2.7 Quiz: Accounts Payable Process Question 2 of 10 Which of the following is recorded in the purchases journal? A. orders made by the customer paid for with cash B. orders made by the business paid for with cash C. orders made by the customer on credit or account D. orders made by the business on credit or account SUBMIT E PREVIOUS FEB TO 6. (30) MacBook Airarrow_forwardHow can a customer pay an emailed QuickBooks Online invoice via credit card? A. Send a message via the message feature with their credit card number B. Select Review and pay > Apply for account > Pay C. Print off a form and then enter and send their credit card details and authorization D. Select Review and pay > Enter payment details > Payarrow_forward4arrow_forward
- 7) When recording a customer credit card payment on account using QuickBooks, select:A) Create Invoice > Customer Payment > Customer & Job NameB) Create Sales Receipt > Record DepositsC) Receive Payment > Select Customer & Job Name > Select Payment Method and enter credit card informationD) Make Deposit > Select Customer & Job Name > Select Payment Method and enter credit card information Group of answer choices A B C Darrow_forwardDemonstrate, using practical example how to prepare accounts from the Sales day book and Sales return day book. ?arrow_forwardE7-18, and E7-22arrow_forward
- Describe and use the sales journal. What steps are followed in posting from the sales journal to the accounts receivable ledger?arrow_forwardPlease use the templates Thank you very much!arrow_forwardplease i need help with quickbooks, please tell me in quickbooks where do i supposed to records those transactions atwhich quickbooks window supposed to record? whether: bill (enter bills window)credit (enter bills window)bill pmt - check (pay bills window)check (write checks window)invoice (create invoices window)payment (receive payments window)sales receipt (enter sales receipts window)deposit (make deposit window)general journal (make general journal entries window)inventory adjust (adjust quantity/value on hand window)sales tax payment (pay sales tax window)paycheck (pay employees window)liability check (pay payroll liabilities window)transfer (transfer funds between accounts window)credit card charge (enter credit card charges window)credit memo (create credit memos/refunds window)discounts (receive payments window) Jul 2 Received a six-month insurance policy renewal from General Insurance Co. for $1,200, paid immediately, Check No. 72. Jen recorded the first six-month…arrow_forward
- 9) When a customer deposit is recorded using the Make Deposits window, behind the screen QuickBooks converts the transactions into a journal entry that:A) Debits Checking account, Credits Undeposited FundsB) Credits Checking account, Debits Undeposited FundsC) Debits Checking account, Credits Accounts ReceivableD) Debits Accounts Receivable, Credits Checking account Group of answer choices A B C Darrow_forwardCreate a schedule of accounts receivable using the accounts receivable subsidiary ledger‘s.arrow_forwardPersonal Financial Statement Project For the Personal Financial Statement Project: 1. Record the events on the next page in the accompanying formula worksheet 2. Write out the journal entries for the events on the next page 3. Create the financial statements with the ending information from the worksheet 4. Once you have your Financial Statements completed, please make a comment or two in the online text input box about what the information is telling you Event List 1. Opened a bank account with previously earned (retained earnings) money for $100,000 2. Bought a house by paying $75,000 down in cash and taking a loan of $225,000 3. Bought a vehicle by paying $1,000 down in cash and taking a loan of $44,000 4. Worked (performed services) to clients for $80,000 cash 5. Paid for materials used (expense) in the services performed with cash for $50,000 6. Paid for repairs and utilities of the house and vehicle (just regular expenses) with cash for $8,500 7. During the year, you paid $5,000…arrow_forward
arrow_back_ios
SEE MORE QUESTIONS
arrow_forward_ios
Recommended textbooks for you
- Century 21 Accounting Multicolumn JournalAccountingISBN:9781337679503Author:GilbertsonPublisher:Cengage
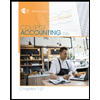 College Accounting, Chapters 1-27AccountingISBN:9781337794756Author:HEINTZ, James A.Publisher:Cengage Learning,
College Accounting, Chapters 1-27AccountingISBN:9781337794756Author:HEINTZ, James A.Publisher:Cengage Learning, - Principles of Accounting Volume 1AccountingISBN:9781947172685Author:OpenStaxPublisher:OpenStax College

Century 21 Accounting Multicolumn Journal
Accounting
ISBN:9781337679503
Author:Gilbertson
Publisher:Cengage

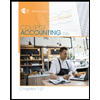
College Accounting, Chapters 1-27
Accounting
ISBN:9781337794756
Author:HEINTZ, James A.
Publisher:Cengage Learning,

Principles of Accounting Volume 1
Accounting
ISBN:9781947172685
Author:OpenStax
Publisher:OpenStax College
