Excel_6F_Event_Budget_Instructions
docx
keyboard_arrow_up
School
Seneca College *
*We aren’t endorsed by this school
Course
ADMN4896
Subject
Accounting
Date
Jun 21, 2024
Type
docx
Pages
2
Uploaded by CountTurkey2826
Grader - Instructions
Excel 2022 Project
Excel_6F_Event_Budget
Project Description:
In this Project, you will create a budget template for Job Fair events. Then you will create a worksheet based on the budget template for review by Milton Hyken, Dallas Job Fair Director.
Steps to Perform:
Step
Instructions
Points Possible
1
Open the Excel file Student_Excel_6F_Event_Budget.xlsx
downloaded
with this project.
0
2
In cell B16, type Item
and press TAB. In cell C16, type Description
In cell D16, type Actual
In cell E16, type Budget
In cell F16, type Variance
In cell C26, type Totals
10
3
To the ranges C8:C12 and B16:F16, apply Bold. To the range C8:C12,
apply Align Right. To the range D8:D12, apply Align Left. Select columns B:F, display the Column Width dialog box, and then set the width of columns B:F to 15
12
4
To construct a formula to compute the Variance (Variance = Actual – Budget) for each budget item, in cell F17, type =d17-e17
and copy the formula down through cell F25.
8
5
In the range D26:F26, insert appropriate formulas to sum these columns. To the range D18:F25, apply Comma Style. To the ranges D17:F17 and D26:F26, apply Accounting Number Format. Remember that you are creating a template, so there is no data entered yet.
13
6
Navigate to cell E1, insert the picture e06F_Logo.jpg
. Select the range A16:A26, and then apply Merge & Center. Change the Orientation to Rotate Text Up, type Event Budget
and press ENTER. Select the merged cell, apply Middle Align, apply Bold, and change the Font Size to 24.
12
7
To the merged cell, apply a Fill Color—in the fifth column, select the second color.
5
8
Select the ranges D8:D12 and B17:E25. Remove the Locked formatting from the selected cells, and then protect the worksheet. Be sure the check box at the top and the first two check boxes in the list are selected, and as the password, type goseries
10
9
Display the Page Setup dialog box, insert a footer in the left section with the file name, and center the worksheet horizontally on the page. Display the Save As dialog box. Change the Save as type to Excel 4
Created On: 08/10/2022
1
GO22_XL_CH06_GRADER_6F_HW - Event Budget 1.1
Grader - Instructions
Excel 2022 Project
Step
Instructions
Points Possible
Template. Navigate to your Excel Chapter 6 folder, and then using your own name, save the file as Lastname_Firstname_6F_Event_Budget_Template
10
To create a new budget report using the template as your model, display the Save As dialog box again, navigate to your Excel Chapter 6 folder, change the Save as type to Excel Workbook, and then using your own name, save the file as Lastname_Firstname_6F_Dallas_Budget
This is the workbook you will submit for grading.
In the new workbook, enter the following data in column D: Event Date: October 22, 2024
Event Location: Dallas
Address: 288 Alba Drive
City, State, ZIP: Dallas, TX 75210
Phone: 214.555.6575
10
11
Beginning in cell B17, complete the order by entering the following items:
Item Description Actual Budget Venue Hall rental fee 7200 7000
Personnel Site staff 500 600 Equipment Computers 400 400 Publicity Signage 725 850 Speakers Speaking fee 1750 2000
14
12
Display the document properties. Be sure your name displays in the Author box. As the Subject, type your course name and section number. As the Tags, type Dallas, event budget
Check the Print Preview to be sure the file name updated and displays in the left section of the footer. On the left, select Save.
2
13
Close the file, and then submit this file for grading. You do not need to submit your template file. 0
Total Points
100
Created On: 08/10/2022
2
GO22_XL_CH06_GRADER_6F_HW - Event Budget 1.1
Your preview ends here
Eager to read complete document? Join bartleby learn and gain access to the full version
- Access to all documents
- Unlimited textbook solutions
- 24/7 expert homework help
Related Questions
Need answer to part a and b
arrow_forward
ezto.mheducation.com/ext/map/index.html?_con3Dcon&external_browser%3D0&launchUrl%3Dhttps%253A%252F%252Fnewconnect.mheducation.com%252F#/activity/question-g
hapter 18- Problems i
Saved
Help
Save & Exit
The following is the sales budget for Yellowhead Inc. for the first quarter of 2018:
1
January
February
$235,000
March
Sales
$215,000
$258,000
Credit sales are collected as follows: 55% in the month of the sale, 30% in the month after the sale, and 15% in the second month after
the sale.
Skipped
The accounts receivable balance at the end of the previous quarter was $99,000 ($69,000 of which was uncollected December sales).
a. Calculate the sales for November. (Omit $ sign in your response.)
November sales
24
b. Calculate the sales for December. (Round the final answer to 2 decimal places. Omit $ sign in your response.)
December sales
c. Calculate the cash collections from sales for each month from January through March. (Do not round intermediate calculations.
Round the final answers to 2…
arrow_forward
O X
A WA Probability 1- Intro to Probabi X
B5 Probability 1: Introduction to Prol X
* O
->
webassign.net/web/Student/Assignment-Responses/submit?dep3D28685826&tags%=Dauto. <*
MY NOTES
ASK YOUR TEACHER
PRACTICE ANOTHER
Shipping constitutes a large part of the budget for online retailers. One such retailer ships fragile items that occasionally
get broken and have to be replaced/re-shipped. Historically, 8% of these items have gotten broken during shipping.
(a)If an item is shipped, what is the probability that it does not get broken? In other words, what is P(not broken)? Express
your answer as a decimal rounded to two decimal places.
(b) If the retailer ships 4 separate items, what is the probability that none will be broken during shipping? Express your
answer as a decimal rounded to three decimal places.
Submit Answer
7 O 10:29
Ili
arrow_forward
NOWV2 | Online teach x
+
O SOFTWARE UPDATE
eAssignment/takeAssignmentMain.do?invoker=&takeAssignmentSessionLocator=&inprogress%3false
macOS Big Sur 11.3.1 is available and will be in
later tonight.
O eBook
Show Me How
E Print Item
Activity-Based Costing: Factory Overhead Costs
The total factory overhead for Bardot Marine Company is budgeted for the year at $1,167,450, divided into four activities: fabrication, $507,000; assembly, $210,000;
setup, $245,700; and inspection, $204,750. Bardot Marine manufactures two types of boats: speedboats and bass boats. The activity-base usage quantities for each
product by each activity are as follows:
Fabrication
Assembly
Setup
Inspection
Speedboat
9,750 dlh
31,500 dlh
70 setups
122 inspections
Bass boat
29,250
10,500
515
853
39,000 dlh
42,000 dlh
585 setups
975 inspections
Each product is budgeted for 5,500 units of production for the year.
a. Determine the activity rates for each activity.
Fabrication
$
per direct labor hour
Assembly
5
V per…
arrow_forward
10/8/2021
Chapter 5 - Homework-sehrish bashir
%3D
4(Click the icon to view the budgeted information.)
Read the requirements.
(Click the icon to view other information.)
Requirement 1. Calculate the cost per unit of cost driver for each indirect-cost pool.
used: "equip." = equipment, "maint." = maintenance.)
%3D
%3D
(2)
Cost driver rate
%3D
Setup
(1)
(3)
%3D
Equip. and Maint.
()
(5)
%3D
Lease rent, etc.
%3D
Requirement 2. What is the budgeted cost of unused capacity?
Select the formula you will use, then calculate the cost of unused capacity.
Cost of unused capacity
(9)
(2)
%3D
Requirement 3. What is the budgeted total cost and the cost per unit of resources used to produce (a) basketballs and (b)
volleyballs? (Enter the cost per unit to the nearest cent.)
Basketballs
Volleyballs
Total
Direct materials
Direct manufacturing labor
Setup
Equipment and maintenance
Lease rent, etc.
Budgeted total costs
Number of units
Budgeted cost per unit
Requirement 4. Why might excess capacity be…
arrow_forward
II I I " I| II |I
+ **
+ + + -
10/8/2021
Chapter 5 - Homework-sehrish bashir
3. Petal Bags (PB) is a designer of high-quality backpacks and purses. Each design is made in small batches. Each spring, PB
comes out with new designs for the backpack and the purse. The company uses these designs for a year and then moves
on to the next trend. The bags are all made on the same fabrication equipment that is expected to operate at capacity. The
equipment must be switched over to a new design and set up to prepare for the production of each new batch of products.
When completed, each batch of products is immediately shipped to a wholesaler. Shipping costs vary with the number of
shipments. Budgeted information for the year is as follows:
7(Click the icon to view the budgeted information.)
Read the requirements.
Requirement 1. Identify the cost hierarchy level for each cost category.
Cost
Cost Hierarchy Level
()
(2)
Direct materials-purses
Direct materials-backpacks
Direct labor-purses
()
()
(5)…
arrow_forward
P
00
it View
History
Bookmarks
Window
Help
00
A ezto.mheducation.com
nt Portal
Course Modules: Budgeting and Forecasting 62211
Week 4: Homework
Question 3 - Week 4: Homework - Co
omework G
Saved
Help
Save & Exit
Submit
Check my work
Information pertaining to Noskey Corporation's sales revenue follows:
November 2021
(Actual)
$ 180,000
December 2021
(Budgeted)
$ 160,000
500,000
January 2022
(Budgeted)
Cash sales
000'09
$ 540,000
Credit sales
$ 360,000
000'09
Total sales
000'099 2$
Management estimates 5% of credit sales to be uncollectible. Of collectible credit sales, 60% is collected in the month of sale and the
remainder in the month following the month of sale. Purchases of inventory each month include 70% of the next month's projected
total sales (stated at cost) plus 30% of projected sales for the current month (stated at cost). All inventory purchases are on-account;
25% is paid in the month of purchase, and the remainder is paid in the month following the month of purchase.…
arrow_forward
Аклобане
202420 BAC104 Assignment Template...
Search
File Home Insert Draw Page Layout Formulas Data Review View Automate Developer Help
Clipboard
V13
Aptos Narrow
11 AA
==
BI-A-
Font
Direct Materials Budget for July to September 2024
Production Units required
Desired ending materials
General
18
$ % 9
Conditional formatting
Format as Table
Insert
Σ -
Delete
E
* £8
Number
Cell Styles
Format
Styles
Cells
Cash Budget for July to September 2024
Expected Beginning cash at bank balance
Budget cash collection
Total cash available
Excepted g
Accents payable 1 July
Purchases required-kilograms
Cost per kilogram
Cost of purchases
Budgeted Income Statement for July to September
Sales
Cost of sales
Gross Profit
20:24
Purchases September quarter
Variable
Fixed
Administration expenses
Factory overhead
Direct labour
Total payments
Expected cash at bank balance as at 30 September 2024
Expenses
Selling
Administrative
Profit
Req (d)
Req (e) Req (1)
Select destination and press ENTER or choose
Q Search
•…
arrow_forward
SEARCH
ASK
CHAT
MATH SOLVER
BUY
Cornerstones of Cost Management (Cornerstones Series)
4th Edition
ISBN: 9781305970663
Author: Don R. Hansen, Maryanne M. Mowen
Publisher: Cengage Learning
bookmark_border
expand_more
Chapter 8 : Budgeting For Planning And Control
expand_more
Section: Chapter Questions
format_list_bulleted
Problem 13CE: Nashler Company has the following budgeted variable costs per unit produced: Budgeted fixed overhead...
See similar textbooks
Concept explainers
Question
The following has been extracted from the financial records of ATF Limited:
Annual budgeted capacity of the plant 40,000 units
Production during the year 35,000 units
Opening finished goods stock 3,000 units
Closing finished…
arrow_forward
solve
arrow_forward
Chapter 3- Budgeting - Microsoft PowerPoint (Product Activation Failed)
Slide Show
Review
View
A A 三、证、请一机。
Aal
IlA Text Direction-
4.
A
Shape Fill -
pe AV- Aa
Align Text -
Shape Outline -
M - Arrange Quick
Styles-
Convert to SmartArt-
Shape Effects -
Paragraph
Drawing
Exercise 2:
Draw up a flexible budget for overhead expenses on the basis of the following data and determine
the overhead rates at 70%, 80% and 90% plant capacity.
At 80% Capacity
OMR.
Variable Overheads:
Indirect labor
12,000
4,000
Stores including spares
Semi-variable Overheads:
Power (30% fixed, 70% variable)
20,000
Repairs and maintenance (60% fixed, 40% variable)
2,000
Fixed Overheads:
11,000
Depreciation
3,000
Insurance
10,000
Salaries
62,000
Total Overheads
1,24,000 hrs.
Estimated direct labor hours
W
arrow_forward
engageNOWv2 | Online teach x
+
n/takeAssignment/takeAssignmentMain.do?invoker=&takeAssignmentSessionLocator=&inprogress=false
O SOFTWARE UPDATE
34m
macOS Big Sur 11.3.1 is available and will be instal
later tonight.
еBook
E Print Item
Single plantwide factory overhead rate
Bach Instruments Inc. makes three musical instruments: flutes, clarinets, and oboes. The budgeted factory overhead cost is $88,320. Overhead is allocated to the three
products on the basis of direct labor hours. The products have the following budgeted production volume and direct labor hours per unit:
Budgeted Production
Direct Labor Hours Per
Volume
Unit
Flutes
2,600 units
0.4
Clarinets
600
1.6
Oboes
1,400
1.2
If required, round all per unit answers to the nearest cent.
a. Determine the single plantwide overhead rate.
X per direct labor hour
b. Use the overhead rate in (a) to determine the amount of total and per-unit overhead allocated to each of the three products.
Total
Per Unit
Factory Overhead Cost
Factory…
arrow_forward
Please show all work
arrow_forward
Hello tutor please provide correct answer accounting question not use ai..
arrow_forward
1
New Exercise Bank Content Qu. 01-08
Paste
Font
Alignment
Number
Format as
Cell Styles
14.28
points
Skipped
Click here for the Excel Data File
Reconsider the example of choosing the advertising budget for the VRX2000 that is presented in Section 1.4. There it was determined
that the optimal level of advertising spending was $135,392 leading to a profit of $77,425. Now suppose that the selling price, variable
cost and/or fixed cost can fluctuate as stated below.
D22
A
Open recovered workbooks? Your recent changes were saved. D
x ×
15
Expected Units Sold
16
17
Total Revenue
18
Total Variable Cost
19
Fixed Cost
$100,000
20
Advertising Cost
21
22
Total Profit
23
24
25
26
27
28
29
30
arrow_forward
Similar Questions | bartleby
×
Master Budget Preparation
×
+
EDChatGPT
7°
https://chatgpt.com/c/6718fea8-b460-8005-8972-35def9b0814a
Q Search
1. Sales Forecast: The firm sells a single product at $60 per unit. The sales forecast for the
upcoming months, starting from April, shows the projected number of units sold. For July to
September, the sales are:
.
July: 31,200 units
. August: 33,600 units
•
September: 33,600 units
2. Collections: Sales are collected as follows: 40% in the month of the sale, 40% in the following
month, and 20% two months after the sale.
3. Inventories: On 1 July 2024, the company will have 10,800 units of finished goods inventory. The
ending inventory for finished goods should be 20% of the sales for the next 3 months. The
ending raw material inventory should be 40% of the next month's production. The company
owes $196,800 for material purchases as of 1 July 2024.
4. Expenses:
.
.
Variable selling expenses are 5% of sales.
Administrative expenses are $126,000 per…
arrow_forward
managerial exercize 4- Word
lings
Review
View
Help
Acrobat
O Tell me what ycu vant to do
AaBbCcD AaBbCcDc AaBbC AaBbCc[ AaB
三 .
T Normal
1 No Spac.
Heading 1
Heading 2
Title
Paragraph
120
Styles
Custom Lock installs window coverings for both commercial and residential cus-
tomers. The following information relates to its budgeted operations for the current vear.
Commercial
Residential
$300,000
$480,000
Revenues
Direct material costs
Direct labor costs
Overhead costs
Operating income (loss)
$ 30,000
100,000
85 000
$ 70.000
300,000
162,000
215,000
$ 85,000
532 000
52.000)
The controller, Jane Reasoner, is concerned about the residential product line. She cannot
understand why this line is not more profitable given that the installations of window cover
ings are less complex to install for residentil customers. In addition, the residential client
base resides in close proximity to the company offce, so travel costs are not as expensive on
a per client visit for residential customers. As a…
arrow_forward
Question Content Area
I AM NEEDING THE PICTURES ANWSERED THE PASSAGE IS JUST FOR ASSISTANCE TO ANSWER THE QUESTIONS
Question Content Area
LearnCo
LearnCo manufactures and sells one product, an abacus for classroom use, with two models, the Basic model and the Deluxe model. The company began operations on January 1, 20Y1, and is planning for 20Y2, its second year of operations, by preparing budgets from its master budget.
The company is trying to decide how many units to manufacture, how much it might spend on direct materials and direct labor, and what their factory overhead expenses might be. In addition, the company is interested in budgeting for selling and administrative costs, and in creating a budgeted income statement showing a prediction of net income for 20Y2.
You have been asked to assist the controller of LearnCo in preparing the 20Y2 budgets.
Sales Budget
The sales budget often uses the prior year’s sales as a starting point, and then sales quantities are revised…
arrow_forward
Online Test Window-Google Chrome
tests.mettl.com/test-window/f55ac827#/testWindow/0/6/1
EY
Accounting Assessment
Total 00:55.46
Finish Test
Section 1 of 1 Section #1 v
12
5.
7
8.
6.
10
11
7 of 45
All
2
43
Question #7
GRevisit
Choose the best option
Wages paid to own employees who have redecorated the office are
O capital expenditure.
debited to profit and loss account.
debited to premises account.,
O credited to profit and loss account.
Frev Question
Next Question
+91-82878-03040
Zaineh | Support +1-650-924-9221
4:12 PM
metti
1/16/2021
arrow_forward
myOpenMath
Course Messages Forums Calendar | Gradebook
Home > Math 173-4 Spring 2024> Assessment
Quiz 2 (Sec. 1.5-1.7)
54 points possible 5/12 answered
Question 6
The graph of the function
y = f(x - 39)
can be obtained from the graph of
y = f(x)
by one of the following actions:
> Next Question
Home | My
Oshifting the graph of f(x) to the right 39 units
shifting the graph of f(x) to the left 39 units
shifting the graph of f(x) upwards 39 units
shifting the graph of f(x) downwards 39 units
arrow_forward
* CengageNOWv2 | Online teachin x
ome
keAssignment/takeAssignmentMain.do?invoker=&takeAssignmentSessionLocator=&inprogress=false
еBok
Show Me How
Print Item
Personal Budget
At the beginning of the school year, Craig Kovar decided to prepare a cash budget for the months of September, October, November, and December. The budget must plan for enough ca
December 31 to pay the spring semester tuition, which is the same as the fall tuition. The following information relates to the budget:
Cash balance, September 1 (from a summer job)
$9,250
Purchase season football tickets in September
160
Additional entertainment for each month:
250
Pay fall semester tuition in September
4,800
Pay rent at the beginning of each month
600
Pay for food each month.
550
Pay apartment deposit on September 2 (to be returned December 15)
600
Part-time job earnings each month (net of taxes)
1,200
a. Prepare a cash budget for September, October, November, and December. Use the minus sign to indicate cash outflows, a…
arrow_forward
Dashboard
CengageNOWv2| Online teachin x
https://v2.cengagenow.com/ilrn/takeAssignment/takeAssignmentMain.do?invoker=&takeAssignmentSessionLocator=&inprogres.
Chapter 22
еBook
Show Me How
Production Budget
Healthy Measures Inc. produces a Bath and Gym version of its popular electronic scale. The anticipated unit sales for the scales by sales region are as follows:
Bath
Gym
Scale
Scale
Northern Region unit sales
40,000
25,000
Southern Region unit sales
75,000
35,000
Total
115,000
60,000
The finished goods inventory estimated for March 1, for the Bath and Gym scale models is 11,800 and 8,100 units, respectively. The desired finished goods inventory for March 31 for the
Bath and Gym scale models is 15,000 and 7,500 units, respectively.
Prepare a production budget for the Bath and Gym scales for the month ended March 31. For those boxes in which you must enter subtracted or negative numbers use a minus sign.
Healthy Measures Inc.
Production Budget
For the Month Ending March 31
Units Bath…
arrow_forward
Please include the excel formulas too! If someone can help me I will give a thumbs up! Please help me with the last two sections that are not filled out yet. Zoom in to see the images clearer. Thanks! :)
arrow_forward
help please answer in text form with proper workings and explanation for each and every part and steps with concept and introduction no AI no copy paste remember answer must be in proper format with all working
arrow_forward
help please answer in text form with proper working and explanation for each and every part and steps with concept and introduction no ai no copy paste remember answer must be in proper format with all working
arrow_forward
gageNOWv2 | Online teachin x
akeAssignment/takeAssignmentMain.do?invoker=8&takeAssignmentSessionlocator=8inprogress=false
eBook
Show Me How
Print Item
Personal Budget
At the beginning of the school year, Katherine Malloy decided to prepare a cash budoet for the months of September, October, November, and December. The budget must plan for enough cas
on December 31 to pay the spring semester tuition, which is the same as the fall tuition The following information relates to the budget:
$6,210
Cash balance, September 1 (from a summer job)
80
Purchase season football tickets in September
220
Additional entertainment for each month
3,400
Pay fall semester tuition in September
300
Pay rent at the beginning of each month
170
Pay for food each month
400
Pay apartment deposit on September 2 (to be returned December 15)
770
Part-time job earnings each month (net of taxes)
a. Prepare a cash budget for September, October, November, and December. Enter all amounts as positive values except an…
arrow_forward
Please avoid solution image based thnx
arrow_forward
LearnCo
PARAGRAPH IS FOR ASSISTANCE TO HELP WITH THE QUESTIONS IN THE IMAGES ONLY WANT THE IMAGES ANWSERED
LearnCo manufactures and sells one product, an abacus for classroom use, with two models, the Basic model and the Deluxe model. The company began operations on January 1, 20Y1, and is planning for 20Y2, its second year of operations, by preparing budgets from its master budget.
The company is trying to decide how many units to manufacture, how much it might spend on direct materials and direct labor, and what their factory overhead expenses might be. In addition, the company is interested in budgeting for selling and administrative costs, and in creating a budgeted income statement showing a prediction of net income for 20Y2.
You have been asked to assist the controller of LearnCo in preparing the 20Y2 budgets.
Sales Budget
The sales budget often uses the prior year’s sales as a starting point, and then sales quantities are revised for various factors such as planned advertising…
arrow_forward
SEE MORE QUESTIONS
Recommended textbooks for you
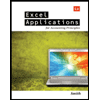
Excel Applications for Accounting Principles
Accounting
ISBN:9781111581565
Author:Gaylord N. Smith
Publisher:Cengage Learning

Related Questions
- Need answer to part a and barrow_forwardezto.mheducation.com/ext/map/index.html?_con3Dcon&external_browser%3D0&launchUrl%3Dhttps%253A%252F%252Fnewconnect.mheducation.com%252F#/activity/question-g hapter 18- Problems i Saved Help Save & Exit The following is the sales budget for Yellowhead Inc. for the first quarter of 2018: 1 January February $235,000 March Sales $215,000 $258,000 Credit sales are collected as follows: 55% in the month of the sale, 30% in the month after the sale, and 15% in the second month after the sale. Skipped The accounts receivable balance at the end of the previous quarter was $99,000 ($69,000 of which was uncollected December sales). a. Calculate the sales for November. (Omit $ sign in your response.) November sales 24 b. Calculate the sales for December. (Round the final answer to 2 decimal places. Omit $ sign in your response.) December sales c. Calculate the cash collections from sales for each month from January through March. (Do not round intermediate calculations. Round the final answers to 2…arrow_forwardO X A WA Probability 1- Intro to Probabi X B5 Probability 1: Introduction to Prol X * O -> webassign.net/web/Student/Assignment-Responses/submit?dep3D28685826&tags%=Dauto. <* MY NOTES ASK YOUR TEACHER PRACTICE ANOTHER Shipping constitutes a large part of the budget for online retailers. One such retailer ships fragile items that occasionally get broken and have to be replaced/re-shipped. Historically, 8% of these items have gotten broken during shipping. (a)If an item is shipped, what is the probability that it does not get broken? In other words, what is P(not broken)? Express your answer as a decimal rounded to two decimal places. (b) If the retailer ships 4 separate items, what is the probability that none will be broken during shipping? Express your answer as a decimal rounded to three decimal places. Submit Answer 7 O 10:29 Iliarrow_forward
- NOWV2 | Online teach x + O SOFTWARE UPDATE eAssignment/takeAssignmentMain.do?invoker=&takeAssignmentSessionLocator=&inprogress%3false macOS Big Sur 11.3.1 is available and will be in later tonight. O eBook Show Me How E Print Item Activity-Based Costing: Factory Overhead Costs The total factory overhead for Bardot Marine Company is budgeted for the year at $1,167,450, divided into four activities: fabrication, $507,000; assembly, $210,000; setup, $245,700; and inspection, $204,750. Bardot Marine manufactures two types of boats: speedboats and bass boats. The activity-base usage quantities for each product by each activity are as follows: Fabrication Assembly Setup Inspection Speedboat 9,750 dlh 31,500 dlh 70 setups 122 inspections Bass boat 29,250 10,500 515 853 39,000 dlh 42,000 dlh 585 setups 975 inspections Each product is budgeted for 5,500 units of production for the year. a. Determine the activity rates for each activity. Fabrication $ per direct labor hour Assembly 5 V per…arrow_forward10/8/2021 Chapter 5 - Homework-sehrish bashir %3D 4(Click the icon to view the budgeted information.) Read the requirements. (Click the icon to view other information.) Requirement 1. Calculate the cost per unit of cost driver for each indirect-cost pool. used: "equip." = equipment, "maint." = maintenance.) %3D %3D (2) Cost driver rate %3D Setup (1) (3) %3D Equip. and Maint. () (5) %3D Lease rent, etc. %3D Requirement 2. What is the budgeted cost of unused capacity? Select the formula you will use, then calculate the cost of unused capacity. Cost of unused capacity (9) (2) %3D Requirement 3. What is the budgeted total cost and the cost per unit of resources used to produce (a) basketballs and (b) volleyballs? (Enter the cost per unit to the nearest cent.) Basketballs Volleyballs Total Direct materials Direct manufacturing labor Setup Equipment and maintenance Lease rent, etc. Budgeted total costs Number of units Budgeted cost per unit Requirement 4. Why might excess capacity be…arrow_forwardII I I " I| II |I + ** + + + - 10/8/2021 Chapter 5 - Homework-sehrish bashir 3. Petal Bags (PB) is a designer of high-quality backpacks and purses. Each design is made in small batches. Each spring, PB comes out with new designs for the backpack and the purse. The company uses these designs for a year and then moves on to the next trend. The bags are all made on the same fabrication equipment that is expected to operate at capacity. The equipment must be switched over to a new design and set up to prepare for the production of each new batch of products. When completed, each batch of products is immediately shipped to a wholesaler. Shipping costs vary with the number of shipments. Budgeted information for the year is as follows: 7(Click the icon to view the budgeted information.) Read the requirements. Requirement 1. Identify the cost hierarchy level for each cost category. Cost Cost Hierarchy Level () (2) Direct materials-purses Direct materials-backpacks Direct labor-purses () () (5)…arrow_forward
- P 00 it View History Bookmarks Window Help 00 A ezto.mheducation.com nt Portal Course Modules: Budgeting and Forecasting 62211 Week 4: Homework Question 3 - Week 4: Homework - Co omework G Saved Help Save & Exit Submit Check my work Information pertaining to Noskey Corporation's sales revenue follows: November 2021 (Actual) $ 180,000 December 2021 (Budgeted) $ 160,000 500,000 January 2022 (Budgeted) Cash sales 000'09 $ 540,000 Credit sales $ 360,000 000'09 Total sales 000'099 2$ Management estimates 5% of credit sales to be uncollectible. Of collectible credit sales, 60% is collected in the month of sale and the remainder in the month following the month of sale. Purchases of inventory each month include 70% of the next month's projected total sales (stated at cost) plus 30% of projected sales for the current month (stated at cost). All inventory purchases are on-account; 25% is paid in the month of purchase, and the remainder is paid in the month following the month of purchase.…arrow_forwardАклобане 202420 BAC104 Assignment Template... Search File Home Insert Draw Page Layout Formulas Data Review View Automate Developer Help Clipboard V13 Aptos Narrow 11 AA == BI-A- Font Direct Materials Budget for July to September 2024 Production Units required Desired ending materials General 18 $ % 9 Conditional formatting Format as Table Insert Σ - Delete E * £8 Number Cell Styles Format Styles Cells Cash Budget for July to September 2024 Expected Beginning cash at bank balance Budget cash collection Total cash available Excepted g Accents payable 1 July Purchases required-kilograms Cost per kilogram Cost of purchases Budgeted Income Statement for July to September Sales Cost of sales Gross Profit 20:24 Purchases September quarter Variable Fixed Administration expenses Factory overhead Direct labour Total payments Expected cash at bank balance as at 30 September 2024 Expenses Selling Administrative Profit Req (d) Req (e) Req (1) Select destination and press ENTER or choose Q Search •…arrow_forwardSEARCH ASK CHAT MATH SOLVER BUY Cornerstones of Cost Management (Cornerstones Series) 4th Edition ISBN: 9781305970663 Author: Don R. Hansen, Maryanne M. Mowen Publisher: Cengage Learning bookmark_border expand_more Chapter 8 : Budgeting For Planning And Control expand_more Section: Chapter Questions format_list_bulleted Problem 13CE: Nashler Company has the following budgeted variable costs per unit produced: Budgeted fixed overhead... See similar textbooks Concept explainers Question The following has been extracted from the financial records of ATF Limited: Annual budgeted capacity of the plant 40,000 units Production during the year 35,000 units Opening finished goods stock 3,000 units Closing finished…arrow_forward
- solvearrow_forwardChapter 3- Budgeting - Microsoft PowerPoint (Product Activation Failed) Slide Show Review View A A 三、证、请一机。 Aal IlA Text Direction- 4. A Shape Fill - pe AV- Aa Align Text - Shape Outline - M - Arrange Quick Styles- Convert to SmartArt- Shape Effects - Paragraph Drawing Exercise 2: Draw up a flexible budget for overhead expenses on the basis of the following data and determine the overhead rates at 70%, 80% and 90% plant capacity. At 80% Capacity OMR. Variable Overheads: Indirect labor 12,000 4,000 Stores including spares Semi-variable Overheads: Power (30% fixed, 70% variable) 20,000 Repairs and maintenance (60% fixed, 40% variable) 2,000 Fixed Overheads: 11,000 Depreciation 3,000 Insurance 10,000 Salaries 62,000 Total Overheads 1,24,000 hrs. Estimated direct labor hours Warrow_forwardengageNOWv2 | Online teach x + n/takeAssignment/takeAssignmentMain.do?invoker=&takeAssignmentSessionLocator=&inprogress=false O SOFTWARE UPDATE 34m macOS Big Sur 11.3.1 is available and will be instal later tonight. еBook E Print Item Single plantwide factory overhead rate Bach Instruments Inc. makes three musical instruments: flutes, clarinets, and oboes. The budgeted factory overhead cost is $88,320. Overhead is allocated to the three products on the basis of direct labor hours. The products have the following budgeted production volume and direct labor hours per unit: Budgeted Production Direct Labor Hours Per Volume Unit Flutes 2,600 units 0.4 Clarinets 600 1.6 Oboes 1,400 1.2 If required, round all per unit answers to the nearest cent. a. Determine the single plantwide overhead rate. X per direct labor hour b. Use the overhead rate in (a) to determine the amount of total and per-unit overhead allocated to each of the three products. Total Per Unit Factory Overhead Cost Factory…arrow_forward
arrow_back_ios
SEE MORE QUESTIONS
arrow_forward_ios
Recommended textbooks for you
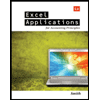 Excel Applications for Accounting PrinciplesAccountingISBN:9781111581565Author:Gaylord N. SmithPublisher:Cengage Learning
Excel Applications for Accounting PrinciplesAccountingISBN:9781111581565Author:Gaylord N. SmithPublisher:Cengage Learning
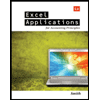
Excel Applications for Accounting Principles
Accounting
ISBN:9781111581565
Author:Gaylord N. Smith
Publisher:Cengage Learning
