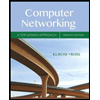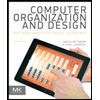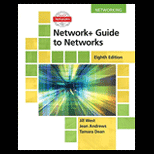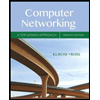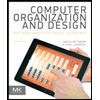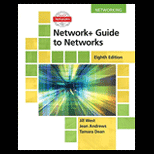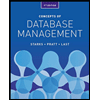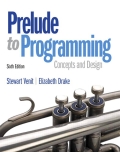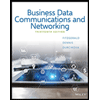Web Table Directly below the article element, insert a web table using the class calendar. Add a caption with the text February 2018 Calendar. Table Columns Add a column group containing two col elements. Give the first col element the class name weekdays and have it span five columns. Give the second col element the class name weekends and have it span 2 columns. Table Header Add the table header row group with a single row with seven heading cells containing the three-letter day abbreviations Sun through Sat. Table Body Add the table body row group with five rows and seven data cells within each row. Within each table cell, add the following code to create an h1 heading and description list: day event time price where day is the day of the month, event is the name of an event occurring on that day, time is the time of the event, and price is the admission price, using the days, events, times, and prices shown in the lht_schedule.txt file. If there is no event scheduled for the day, insert only the code for the h1 heading. Start your calendar with January 28 and conclude it with March 4. For each data cell you create in the table body, add an attribute in the opening td tab named data-date containing the date associated with the cell. For example, in the first table cell, enter data-date value “Sun, Jan 28, 2018”, the second cell will have the data-date value “Mon, Jan 29, 2018” and so forth. (Note: This code will be used to display the date information in the mobile layout.)
Web Table
Directly below the article element, insert a web table using the class calendar.
Add a caption with the text February 2018 Calendar.
Table Columns
Add a column group containing two col elements. Give the first col element the class name weekdays and have it span five columns. Give the second col element the class name weekends and have it span 2 columns.
Table Header
Add the table header row group with a single row with seven heading cells containing the three-letter day abbreviations Sun through Sat.
Table Body
Add the table body row group with five rows and seven data cells within each row. Within each table cell, add the following code to create an h1 heading and description list:
<h1>day</h1>
<dl>
<dt>event</dt>
<dd>time</dd>
<dd>price</dd>
</dl>
where day is the day of the month, event is the name of an event occurring on that day, time is the time of the event, and price is the admission price, using the days, events, times, and prices shown in the lht_schedule.txt file. If there is no event scheduled for the day, insert only the code for the h1 heading. Start your calendar with January 28 and conclude it with March 4.
For each data cell you create in the table body, add an attribute in the opening td tab named data-date containing the date associated with the cell. For example, in the first table cell, enter data-date value “Sun, Jan 28, 2018”, the second cell will have the data-date value “Mon, Jan 29, 2018” and so forth. (Note: This code will be used to display the date information in the mobile layout.)
Trending now
This is a popular solution!
Step by step
Solved in 2 steps with 1 images