114218225_khurana_ws2 2
pdf
keyboard_arrow_up
School
Seneca College *
*We aren’t endorsed by this school
Course
140
Subject
Statistics
Date
Feb 20, 2024
Type
Pages
13
Uploaded by GrandWolfMaster921
BAN140 Introduction to Data Visualization WorkShop2
Page 1
of 13
Contents Instructions:
.................................................................................
Error! Bookmark not defined.
Part One: Tableau tutorial videos
......................................................................................................
2
Part Two: Connecting to data
............................................................................................................
2
Part Three: Navigating the Tableau interface
....................................................................................
5
Part Four: Creating charts
..................................................................................................................
6
Part Five: Create the Visualizations Top 10 Country
.........................................................................
9
BAN140 Introduction to Data Visualization WorkShop2
Page 2
of 13
Instructions: •
This workshop is worth 5% of the total course grade and will be evaluated through your written submission. •
Please submit the submission file(s) through Blackboard. Part One: Tableau tutorial videos Step1.
Watch the “Getting Started” tutorial videos (
https://www.tableau.com/learn/training#getting-started
): -
Getting Started (25 min). -
The Tableau Interface (4 min) -
Distributing and Publishing (4 min) Part Two: Connecting to data Step1.
Download the raw dataset from blackboard the file name is “
GlobalSuperstore.xls
” Step2.
Open Tableau Desktop. The Connect to Data screen appears. Step3.
Choose Connect > To a File > Microsoft Excel and open the “
GlobalSuperstore.xls
” file. The Data Connections screen appears.
BAN140 Introduction to Data Visualization WorkShop2
Page 3
of 13
Note: -
Connections
. You can add
additional data resources. -
Sheets
. Displays the worksheets in the excel file, which are treated as tables in a database. Step4.
Drag and drop “Orders” onto the middle section, where it says, “Drag tables here” (or double click Orders). The data should appear in the preview pane. As a recap: After you connect to your data, Tableau does the following: •
Opens a new worksheet. This is a blank slate where you create your first view. •
Automatically assigns data types (such as date, number, string, etc.) and roles (dimension or measure) to your data.
•
Adds columns from your data source to the Data pane on the left-hand side. Columns are added as fields.
Your preview ends here
Eager to read complete document? Join bartleby learn and gain access to the full version
- Access to all documents
- Unlimited textbook solutions
- 24/7 expert homework help
BAN140 Introduction to Data Visualization WorkShop2
Page 4
of 13
Question 1.
Click on # in the header of the first column. What is the data type for RowID? ANS – number(whole) Question 2.
Now click on the ‘Abc’ above Order ID column. What is the data type for this column? Ans- string Question 3.
Click on the sorting symbol for RowID to sort in ascending or descending order. What is the lowest RowID in this table? Ans- 220 What is the highest RowID? Ans- 50788 Step5.
Drag the “People” worksheet onto the middle section as well. And, accept the default Relationship configuration/parameter
. Then, Double click on the orders table. And, repeat the process by drag and drop the people table to create Join relation. See below figures
BAN140 Introduction to Data Visualization WorkShop2
Page 5
of 13
Question 4.
Right click the joining symbol. Which join type is selected? Inner, Left, Right, or Full join? ANS- inner join Question 5.
The criteria for join is shown as Region = Region (People1). Check to see that for every row in the data preview, the value of Region column (from Orders) is the same as the value of the Region (people) column (from People). Are they the same? Any exceptions?
Ans- yes they are same and there are no exceptions (Hint: Choose Sort fields as A to Z descending, so the two Region columns show side by side) Step6.
From the bottom of the screen, click on ‘Sheet 1’ to go to Worksheet. Part Three: Navigating the Tableau interface Step1.
Note the different sections in the Tableau interface. Step2.
The pane in the left is called the Data window and has two tabs: Data and Analytics. Note that the data from the table you opened, is automatically classified into: -
Dimensions
: Discrete
fields that can be used to group data, such as city, Product Name, etc. -
Measures
: Generally numeric (& continuous
) data, which you may want to perform calculations on. Question 6.
Write the name of three fields from Dimensions. Ans – city, market, product id . Question 7.
Write the name of three fields from Measures. Ans- discount, profit, quantity .
BAN140 Introduction to Data Visualization WorkShop2
Page 6
of 13
Part Four: Creating charts Step1.
Drag and drop Profit
from the data window (under Measures) into Columns shelf. Question 8.
Right click the image (or go to Worksheet menu), choose Copy> Image. Then, paste the image here. (In your submission under Question 8
)
It should look like this Ans
Your preview ends here
Eager to read complete document? Join bartleby learn and gain access to the full version
- Access to all documents
- Unlimited textbook solutions
- 24/7 expert homework help
BAN140 Introduction to Data Visualization WorkShop2
Page 7
of 13
Step2.
Drag and drop Market from the data window (under Dimensions) into Rows shelf. Question 9.
Right click the image (or go to Worksheet menu), choose Copy> Image. Then, paste the image here. (In your submission under Question 9
)
Ans Step3.
From the toolbar (as shown), choose the Swap Rows and Columns button. Question 10.
What type of graph is used? Ans- horizontal bars graph is used Step4.
Click on Color in the Marks card and change the color of the bars. Step5.
Change the title.
Question 11.
Right click the image (or go to Worksheet menu), choose Copy> Image. Then, paste the image here. (In your submission under Question 11
)
BAN140 Introduction to Data Visualization WorkShop2
Page 8
of 13
Ans- Step6.
From the Show Me card on the right pane, choose the packed bubbles graph. Step7.
Note the items added to the Marks card. Click on Label and decrease the font size to 9. Question 12.
Right click the image (or go to Worksheet menu), choose Copy> Image. Then, paste the image here. (In your submission under Question 12
)
Ans
BAN140 Introduction to Data Visualization WorkShop2
Page 9
of 13
Part Five: Create the Visualizations Top 10 Country Create the column chart for the Top 10 country for 2014 year. The following are the parameters you wanted for the exploration of the sales value in your column chart. Note that Tableau will assume certain things for you as you create your visualization. Step1.
Start by dragging and dropping the dimensions of Country
to the Columns cell and the Sales
measure to the Rows cell.
Your preview ends here
Eager to read complete document? Join bartleby learn and gain access to the full version
- Access to all documents
- Unlimited textbook solutions
- 24/7 expert homework help
BAN140 Introduction to Data Visualization WorkShop2
Page 10
of 13
Step2.
Since we only want the top 10 Country for the year 2014, we need to drag and drop, in order, the Country dimension and the Order Date dimension to the Filters cell. A Filter [] pop-up will appear to select what is to be filtered. Step3.
Drag Country to Filters, then Select the Top tab (rectangle in red). Step4.
Select the radial button By field
, The Top 10 by Sales Sum should already be selected. Then, click OK. Step5.
The column is not currently in descending order. Select descending on the top tool bar Step6.
Drag Order Date to Filters, Select Years in Filter Field (highlighted in blue) and click Next
. And then, select 2014 in Enter search text. Click OK.
BAN140 Introduction to Data Visualization WorkShop2
Page 11
of 13
At this point, we have our visualization but need to adjust the Title, the y-axis to reflect Sales and the bars in order to see the Country spelling completely.
Step7.
To adjust the Title, double click on the Sheet 1 tab at the bottom Step8.
Rename <
Sheet?> to Top 10 Country Sales for 2014. Then,
hit enter to complete Step9.
To adjust the y-axis, right click on Sales and select Format – The left navigation pane will change to allow you to format the y-axis Under Scale, select the down arrow on Numbers: and select Currency (Custom) Verify the following (see screen shot): Change the Decimal places: to 0. Change the Units: to Thousands (K). Negative values: is ($1234) Prefix / Suffix: is $ Step10.
Now you must adjust the column widths. Step11.
Finally, to view your final product, click on Presentation Mode (F7) on the top tool bar (Rectangle in red). Question 13.
Right click the image (or go to Worksheet menu), choose Copy> Image. Then, paste the image here. (In your submission under Question 13
)
BAN140 Introduction to Data Visualization WorkShop2
Page 12
of 13
Ans
Your preview ends here
Eager to read complete document? Join bartleby learn and gain access to the full version
- Access to all documents
- Unlimited textbook solutions
- 24/7 expert homework help
BAN140 Introduction to Data Visualization WorkShop2
Page 13
of 13
Deliverables
: SENECA’S ACADEMIC HONESTY POLICY As a Seneca student, you must conduct yourself in an honest and trustworthy manner in all aspects of your academic career. A dishonest attempt to obtain an academic advantage is considered an offense and will not be tolerated by the College. Add this declaration to your submission file: I, -------Garv Khurana----- (mention your name/names), declare that the attached assignment is our own work in accordance with the Seneca Academic Honesty Policy
. I/We do not copy any part of this assignment, manually or electronically, from any other source including web sites, unless specified as references. I do not distribute my work to other students. Name Task(s) 1 Garv khurana
BAN 140 WORKSHOP2
1.
Using Blackboard, submit a PDF file <
StudentID
>_<
Lastname
>_ws2.pdf
Related Documents
Related Questions
Healthy Sleep Duration
The centers for Disease Control and Prevention, CDC, defines a healthy sleep duration to be at least seven hours per day. The CDC reports that the percentage of people who report a healthy sleep duration varies by marital status. The CDC also reports that in 2018, 67% of those who are married report a healthy sleep duration; 62% of those who have never been married report a healthy sleep duration; and 56% of those who are divorced, widowed, or separated report a healthy sleep duration. The file Sleep Habits contains sample data on the sleeping habits of people who have never been married that are consistent with the CDC’s findings. Use this data to answer the following questions.
Develop a point estimate and a 95% confidence interval for the proportion of those who have never been married who report a healthy sleep duration.
Develop a point estimate and a 95% confidence interval for the mean number of hours of sleep for those who have never been married.…
arrow_forward
(Chapter 1 Section 1)The State Education Department requires local school districts to keep these records on all students: age, race or ethnicity, days absent, current grade level, standardized test scores in reading and mathematics, and any disabilities or special educational needs the student may have.Which of the following are categorical (or qualitative) variables in these records?
Student
Days Absent
Race or Ethnicity
Age
Mathematics Test Score
Reading Test Score
Current Grade Level
Disabilities or Special Needs
arrow_forward
Part 3. Let U = {2,3,5,7,11, 13,17,19}
A = {5,7,11, 13}
B = {2}
C = {13,17, 19}
D = {2,3,5}
arrow_forward
Can you please answer the question below, including all parts in a and b. Thank you.
arrow_forward
3. Data on different types of flat fish are showm below. Construct a (relative)
irequency table and a bar chart.
Flounder Halibut | Turbot | Turbot | Flounder
Flounder Turbot Flounder
Turbot
Sole
Sole
Turbot
Halibut
Sole
Flounder
Turbot
Sole
Halibut
Sole
Flounder
arrow_forward
Sammy Davi...
Duncan Toys...
Launch Meet...
Louis Vuitto.
Performance Matters
The history...
Welcome, Demario Hudson!
X Performane
Connection Status: Good O
All changes saved
Question 2 of 17 -
? r
20-21_AA_Fall_Grade 10 Academic Approach: Section 3 - Math Test – No Calculator - 25 MINUTES, 17 QUESTIONS
Submit Test
Question: 3-2
Tim is attending a taco festival that charges $10 for admission and $3 for each taco. Which of the following equations gives the number of tacos Tim bought,
x, if he spent $34 at the festival?
3(10 + x) = 34
O 3x + 10 = 34
10x + 3 = 34
13x = 34
Next
Previous
arrow_forward
The accompanying table contains the number of partners in a cohort of rising accounting firms that have been tagged as "firms to watch." Complete parts (a) through (c) below.
List the five-number summary.
The five-number summary is ___, ___, ____, _____, ____.
arrow_forward
Negotiating in trade means you are
arrow_forward
(Devore: Section 2.3 #41) An ATM personal identification number (PIN) consists of four digits,
each a 0, 1, 2, ..., 8 or 9, in succession.
(a) How many different possible PINs are there if there are no restrictions on the choice of digits?
(b) According to a representative at the author's local branch of Chase Bank, there are in fact
restrictions on the choice of digits. The following choices are prohibited: (i) all four digits
identical (ii) sequences of consecutive ascending or descending digits, such as 6543 (iii) any
sequence starting with 19 (birth years are too easy to guess). So if one of the PINs in (a) is
randomly selected, what is the probability that it will be a legitimate PIN (that is, not be one
of the prohibited sequences)?
(c) Someone has stolen an ATM card and knows that the first and last digits of the PIN are 8 and
1, respectively. He has three tries before the card is retained by the ATM (but does not realize
that). So he randomly selects the 2nd and 3rd digits for…
arrow_forward
9th Grade 10th grade 11th grade 12th grade
6 10 17 15
9 12 8 16
6 11 11 12
7 11 14 12
7 14 15 12
Calculate the degrees of freedom within group.
arrow_forward
Subject:Practical research 2
arrow_forward
A.
В.
D.
E.
-
A, C, and D
A and B
B, D, and E
B, C, and E
D and E
arrow_forward
Healthy Sleep Duration. The Centers for Disease Control and Prevention (CDC) define a healthy sleep duration to be at least seven hours per day. The CDC reports that the percentage of people who report a healthy sleep duration varies by marital status. The CDC also reports that in 2018, 67% of those who are married report a healthy sleep duration; 62% of those who have never been married report a healthy sleep duration; and 56% of those who are divorced, widowed, or separated report a healthy sleep duration. The file SleepHabits contains sample data on the sleeping habits of people who have never been married that are consistent with the CDC’s findings. Use these data to answer the following questions. Develop a point estimate and a 95% confidence interval for the proportion of those who have never been married who report a healthy sleep duration. Develop a point estimate and a 95% confidence interval for the mean number of hours of sleep for those who have never been married. For…
arrow_forward
Part 1: The state of Maryland's arrest rate for marijuana possession in 2010 was the fourth highest
in the nation. Public records for that year show that police arrested one out of every 250 Maryland
residents for possession of marijuana. In addition, while Black people only comprised 30% of the
State's population in 2010, 58% of those arrested for marijuana possession were Black.
Use the following labels for events describing Maryland residents in the year 2010.
M-AMP: Maryland resident was arrested for marijuana possession
M-B: Maryland resident was a Black person
a) What is the probability that a Maryland resident was arrested for marijuana possession in 2010?
b) Use probability notation to express the cited percent values.
30% = P(
58% = P(
c) Which of the values cited should be compared to determine whether race and arrests for
marijuana possession in the state of Maryland in 2010 are independent?
arrow_forward
SEE MORE QUESTIONS
Recommended textbooks for you
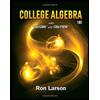

Algebra & Trigonometry with Analytic Geometry
Algebra
ISBN:9781133382119
Author:Swokowski
Publisher:Cengage
Related Questions
- Healthy Sleep Duration The centers for Disease Control and Prevention, CDC, defines a healthy sleep duration to be at least seven hours per day. The CDC reports that the percentage of people who report a healthy sleep duration varies by marital status. The CDC also reports that in 2018, 67% of those who are married report a healthy sleep duration; 62% of those who have never been married report a healthy sleep duration; and 56% of those who are divorced, widowed, or separated report a healthy sleep duration. The file Sleep Habits contains sample data on the sleeping habits of people who have never been married that are consistent with the CDC’s findings. Use this data to answer the following questions. Develop a point estimate and a 95% confidence interval for the proportion of those who have never been married who report a healthy sleep duration. Develop a point estimate and a 95% confidence interval for the mean number of hours of sleep for those who have never been married.…arrow_forward(Chapter 1 Section 1)The State Education Department requires local school districts to keep these records on all students: age, race or ethnicity, days absent, current grade level, standardized test scores in reading and mathematics, and any disabilities or special educational needs the student may have.Which of the following are categorical (or qualitative) variables in these records? Student Days Absent Race or Ethnicity Age Mathematics Test Score Reading Test Score Current Grade Level Disabilities or Special Needsarrow_forwardPart 3. Let U = {2,3,5,7,11, 13,17,19} A = {5,7,11, 13} B = {2} C = {13,17, 19} D = {2,3,5}arrow_forward
- Can you please answer the question below, including all parts in a and b. Thank you.arrow_forward3. Data on different types of flat fish are showm below. Construct a (relative) irequency table and a bar chart. Flounder Halibut | Turbot | Turbot | Flounder Flounder Turbot Flounder Turbot Sole Sole Turbot Halibut Sole Flounder Turbot Sole Halibut Sole Flounderarrow_forwardSammy Davi... Duncan Toys... Launch Meet... Louis Vuitto. Performance Matters The history... Welcome, Demario Hudson! X Performane Connection Status: Good O All changes saved Question 2 of 17 - ? r 20-21_AA_Fall_Grade 10 Academic Approach: Section 3 - Math Test – No Calculator - 25 MINUTES, 17 QUESTIONS Submit Test Question: 3-2 Tim is attending a taco festival that charges $10 for admission and $3 for each taco. Which of the following equations gives the number of tacos Tim bought, x, if he spent $34 at the festival? 3(10 + x) = 34 O 3x + 10 = 34 10x + 3 = 34 13x = 34 Next Previousarrow_forward
- The accompanying table contains the number of partners in a cohort of rising accounting firms that have been tagged as "firms to watch." Complete parts (a) through (c) below. List the five-number summary. The five-number summary is ___, ___, ____, _____, ____.arrow_forwardNegotiating in trade means you arearrow_forward(Devore: Section 2.3 #41) An ATM personal identification number (PIN) consists of four digits, each a 0, 1, 2, ..., 8 or 9, in succession. (a) How many different possible PINs are there if there are no restrictions on the choice of digits? (b) According to a representative at the author's local branch of Chase Bank, there are in fact restrictions on the choice of digits. The following choices are prohibited: (i) all four digits identical (ii) sequences of consecutive ascending or descending digits, such as 6543 (iii) any sequence starting with 19 (birth years are too easy to guess). So if one of the PINs in (a) is randomly selected, what is the probability that it will be a legitimate PIN (that is, not be one of the prohibited sequences)? (c) Someone has stolen an ATM card and knows that the first and last digits of the PIN are 8 and 1, respectively. He has three tries before the card is retained by the ATM (but does not realize that). So he randomly selects the 2nd and 3rd digits for…arrow_forward
arrow_back_ios
SEE MORE QUESTIONS
arrow_forward_ios
Recommended textbooks for you
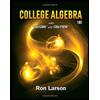 Algebra & Trigonometry with Analytic GeometryAlgebraISBN:9781133382119Author:SwokowskiPublisher:Cengage
Algebra & Trigonometry with Analytic GeometryAlgebraISBN:9781133382119Author:SwokowskiPublisher:Cengage
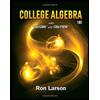

Algebra & Trigonometry with Analytic Geometry
Algebra
ISBN:9781133382119
Author:Swokowski
Publisher:Cengage