attachment_1
docx
keyboard_arrow_up
School
University of Michigan *
*We aren’t endorsed by this school
Course
311
Subject
Statistics
Date
Nov 24, 2024
Type
docx
Pages
10
Uploaded by Dr.Coons
1.
Format the data ranges located on
the
IXIC, COVID_STATE
, and
COVID_US
worksheets as
tables. Give the tables the same names as their
worksheets.
2.
On the
COVID_STATE
worksheet, format
the
REPORT_DATE
column to Short Date.
3.
Insert two columns to the right of
STATE: REGION
. Name
the first column
REGION_HOLD
and the second
column
REGION.
Use
Text to Columns
to split the data
from the
STATE: REGION
column into two columns using
the colon as the delimiter.
4.
The resulting values in the
REGION_HOLD
column will
contain a leading space. Populate the
REGION
column by
using the
TRIM
function to eliminate the leading spaces
from the values in the
REGION_HOLD
column.
5.
Rename the
STATE: REGION
column to
STATE
. Create
range names of the same name for for
the
REPORT_DATE
and
STATE
columns. Also create a
range name for the
PEOPLE_DEATH_COUNT
column
named
YTD_DEATHS.
To be counted as correct, the
ranges should refer only to the data contained in the
table.
6.
On the
COVID_US
worksheet, define a range names for
the
REPORT_DATE
and
PEOPLE_DEATH_NEW
columns.
Shorten the range name of
REPORT_DATE
to
DATE
.
Shorten the range name
of
PEOPLE_DEATH_NEW
to
DEATHS.
7.
On the
IXIC
worksheet, insert a column to the right
of
GAIN/LOSS
. Name the column
CASES.
Use
the
VLOOKUP
function to look up the
DATE
value in
the
COVID_US
table and return the corresponding value
in the
PEOPLE_POS_NEW_CASES
column. For the
formula to be counted correct, the
COVID_US
table must
be specified as the table array and the range lookup must
require an exact match.
8.
Insert a column to the right of the
CASES
column
named
DEATHS.
Use a combination of
INDEX/MATCH
to
retrieve the appropriate
DEATHS
value from
the
COVID_US
table. For the formula to be counted
correct, the formula must refer to the range names
created in a previous step and require an exact match.
In this exercise, we will be building a data table that will allow
us to analyze year-to-date COVID-19 deaths for each state in
the US. We will build this table manually using array formulas
and functions. The basic structure of the table we will be
building can be found on the
DeathsbyState
worksheet. Your
final product should look like this (partial screen shot due to
table size):
1.
Move the worksheet so that it is the first worksheet in the
workbook.
2.
On the
Page Layout
tab in the ribbon, click on
the
Themes
drop-down. Select
Parcel
to apply the
theme to the entire workbook. This will change the
default font and colors for the workbook.
3.
Format the data range as a table. Apply the
Olive Green,
Table Style Medium 5
to the table.
4.
On the
PICKLIST
worksheet, create a range name of the
same name as the worksheet for the dates found in
Column A.
5.
On the
DeathsbyState
worksheet, use Data Validation
to limit the entries in cell B1 to the values found in the
PICKLIST range. Format the value to Short Date so it will
display as a date.
6.
Assign the range name
SELECT_DATE
to the value in B1.
7.
Populate the
Cumulative Deaths
column by using a
combination of
INDEX/MATCH
and an
IF
array formula to
find the number of year-to-date deaths that had been
reported by the date selected in the picklist. Build the
formula from the inside out using the following steps:
1.
Use an
IF
array formula to create an array that
contains the state names associated with the date
selected from the picklist. Use
the
REPORT_DATE
,
SELECT_DATE, and
STATE
named ranges to build the formula.
2.
Wrap the formula from the previous step in
a
MATCH
function to find the location in the array
where the value in the a given row of
the
STATE
column is located.
3.
Wrap the
MATCH
function in an
INDEX
function that
uses the
YTD_DEATHS
named range to find the
cumulative deaths reported by the selected Date.
8.
Format the
Cumulative Deaths
column to Number, zero
decimal places, using comma separators.
9.
Copy and paste the formula from the Cumulative Deaths
column into the Cumulative Trends column. Use
conditional formatting to add solid blue data bars to
the
Cumulative Trends
column. Apply a custom format
so that that values are not displayed.
10.
Insert a PivotTable based on the
COVID_STATE
table
in a new worksheet. Name the worksheet and the
PivotTable
Sparklines.
11.
Build a PivotTable that shows the number of deaths
reported for each state and day in the dataset (using
PEOPLE_DEATH_NEW).
Remove grand totals from the
Your preview ends here
Eager to read complete document? Join bartleby learn and gain access to the full version
- Access to all documents
- Unlimited textbook solutions
- 24/7 expert homework help
PivotTable. Your final result should look like this (partial
screenshot due to table size):
12. Use the
Sparklines
PivotTable to populate the
Daily
Trends
column on the
DeathsbyState
worksheet.
Now that we’ve got the data table built, we are going to add a
filled map to the worksheet to complement the table.
1.
On the
DeathsbyState
worksheet, select the data in
the
State
and
Cumulative Deaths
columns.
2.
Insert a filled map that will display deaths by state. Place
the map on the worksheet immediately to the right of the
data table.
3.
Edit the chart's properties so that it will not move or size
with cells.
4.
Change the color of the map to Monochromatic Palette 4.
5.
Edit the chart's title to match the screenshot.
We are going to build a dashboard that will allow us to analyze
the impact of COVID-19 on the Nasdaq Composite’s
performance. Before we can build the dashboard, we must
first build the PivotTable/Charts that will feed data to the
dashboard.
IXICStartingPrice
1.
Insert a PivotTable based on the
IXIC
table onto a new
worksheet. Name the worksheet and the
PivotTable
IXICStartingPrice.
2.
The PivotTable should display the earliest date in the
dataset.
3. In the cell to the right of the pivot table header, type
“Closing Price”
4. In the cell to the right the date, use a
VLOOKUP
function
to lookup the PivotTable value in the
IXIC
table and return
the corresponding value from the
CLOSE
column.
5.
Insert a formula to the right of the PivotTable that will
concatenate the various elements on the worksheet. Use
the
CHAR
function to insert a hard return as
demonstrated. Use the
“mmm-d”
format for the date
value and the
“$#,##0”
number format to display the
closing price as currency.
6.
Make a copy of the
IXICStartingPrice
worksheet.
Rename the worksheet and Pivot table
IXICEndingPrice.
7.
Edit the PivotTable so that it displays the latest date in
the dataset.
8.
On the
IXICEndingPrice
worksheet, enter the text
“Percent Change” in Column B just beneath the
PivotTable. In the next row, create a formula that
calculates the percent change for the Nasdaq's highest
and lowest closing stock prices using the values in the
two PivotTables: (Ending Closing Price – Starting Closing
Price)/Starting Closing Price
9.
Insert a formula to the right of the Percent Change label
that will concatenate the values found in the header and
the body of table. Construct the formula in the same
manner used for Lowest Closing Price and Highest Closing
Price. Use the "0.0%" number format to display the
percent change as percentage.
10.
Insert a PivotTable based on the
IXIC
table into a new
worksheet. Name the worksheet and the
PivotTable
IXICCases.
The PivotTable should display the
Nasdaq's daily gains/losses and reported COVID cases for
each day in the dataset.
11.
Use the
DATE
,
GAIN/LOSS
, and
CASES
fields to
accomplish this. Once created, insert a PivotChart that will
display a combo chart of the daily values for the two
measures. Make the following adjustments to chart:
1.
Put Cases on the Secondary Axis
2.
Hide all field buttons on the chart
3.
Edit the chart’s size to 2” height x 10” width. Edit the
size properties so that the chart does not move or
resize with cells
4.
Add a chart title and edit to display as demonstrated
Your preview ends here
Eager to read complete document? Join bartleby learn and gain access to the full version
- Access to all documents
- Unlimited textbook solutions
- 24/7 expert homework help
5.
Delete the x-axis labels
6.
Move the legend to the bottom of the chart
7.
Format the Primary Axis to currency, zero decimal
places
8.
Format the Secondary Axis to Number, Thousands unit
by using the 0,"K" format code (NOTE: It is fine if the
numbers displaying on your axes aren't exactly like
the screen shot. This is a scaling issue and can vary
based upon your display).
9.
Remove the chart’s outline
12.
Make a copy of the
IXICCases
worksheet. Name the
copy
IXICDeaths.
13.
Edit the PivotTable/Chart so that it displays the
deaths rather than cases.
14.
Change the chart type back to Combo and put
Deaths on the Secondary Axis.
15.
Format the Secondary Axis to Number, Thousands unit
by using the 0.0,"K" format code (NOTE: It is fine if the
numbers displaying on your axes aren't exactly like the
screen shot. This is a scaling issue and can vary based
upon your display).
16.
Edit the title as demonstrated.
17.
Delete the legend.
With our new dashboard objects created, we now need to
construct a dashboard within Excel. Using the screenshot
below as your guide, create the
Nasdaq Composite
Performance
dashboard.
1.
Insert a new worksheet named
Dashboard
. If needed,
move the worksheet so that it is the first worksheet in the
workbook (the sheet furthest to the left).
2.
Move the pivot charts created in previous steps to this
worksheet. Align the charts and group them as
demonstrated so they can be moved as a single object.
3.
Select an area of the worksheet that you approximate to
be the size of the dashboard. Set the fill color for this
area to Blue-Gray Accent 2 and the font size to white.
4.
Create the dashboard's title to read as demonstrated.
5.
Either take a screen shot of the existing legend or
manually create the legend using a series of text boxes.
Edit the shape’s properties so it will not move or size with
cells.
6.
Insert a text box and set the value of the text box equal
to the cell containing the formula you built on
the
IXICStartingPrice
worksheet.
7.
Remove the box’s outline, set the font size to 14 pt. and
font color to Blue-Gray Accent 2. Center the text. Set the
box's size to .7" height and 3.33" width. Edit the box’s
size properties so that the box’s size will not move or
resize with cells.
8.
Copy the text box and paste two more instances of it onto
the worksheet. Edit the formulas so that they point to the
appropriate values on the
IXICEndingPrice
worksheet.
9.
Arrange the boxes as demonstrated and align them, then
group them with the charts so they can be moved as a
single object.
1.
Select one of the PivotCharts and insert a slicer for
the
Month
field.
2.
Connect the slicer to all pivot tables associated with the
dashboard
3.
Create a custom slicer with the following specifications:
1.
Duplicate Ice Blue, Slicer Style Dark 2 and name the
new style as “Custom”. Modify the whole slicer’s
style by changing the font size for the whole slicer to
9pt.
2.
Apply the custom style to the slicer on the
dashboard.
3.
Decrease the slicer's button height to .2".
4.
Edit the slicer’s caption to match the example. While
in the slicer settings, also check the box to hide
items with no data.
5.
Edit the slicer’s properties. Disable resizing and
moving and edit the properties so that it doesn’t
move or resize with cells.
6.
Place and size the slicer as demonstrated.
Your preview ends here
Eager to read complete document? Join bartleby learn and gain access to the full version
- Access to all documents
- Unlimited textbook solutions
- 24/7 expert homework help
1.
Make any additional changes needed for your dashboard
to match the appearance of the screen shot.
2.
Once you have completed work on your dashboard, hide
the formula bar, gridlines, and headings.
Related Questions
List an advatge of microdata, and of aggregated data
Answer in a few sentences thank you.
arrow_forward
An insurance company hires an actuary to determine whether the number of hours of safety drivingclasses can be used to predict the number of driving accidents for each driver. Identify theexplanatory variable, if any.
arrow_forward
find 5 number summary for given data
2,5,8,9,11,15,14,16,18,20,25,30,35,40,48,50
arrow_forward
tion 2 of 15
Last summer, the Smith family drove through seven different states and visited various popular landmarks. The prices of gasoline
in dollars per gallon varied from state to state and are listed below.
$2.34, $2.75, $2.48, $3.58, $2.87, $2.53, $3.31
Click to download the data in your preferred format.
CrunchIt! CSV Excel JMP Mac Text Minitab PC Text R SPSS TI Calc
Calculate the range of the price of gas. Give your solution to the nearest cent.
range:
dollars per gallon
DELL
&
4.
7
8.
arrow_forward
https://docs.google.com/spreadsheets/d/10QitIiY-vJVaC88bhhduSVoBw0cXRzsYbPZ-vCZx_Kg/edit?usp=sharing
Here is the link for the excel
arrow_forward
find mode of the data 2,3,4,5,6,7,7,6,5,5,5,4,2,1,0,10,77,88,
arrow_forward
How does the number of attributes of a variable impact the number of cells in the cross-tabulation table and what does each cell represent?
arrow_forward
Guadalajara Tours' daily sightseeing trip has a capacity of 55 people. Each day, tour officials record the number of people making the trip. The data for a
selection of 22 summer days are as follows.
31, 36, 41, 42, 43, 43, 46, 46, 46, 47, 47, 49, 51, 51, 51, 51, 52, 52, 52, 54, 54, 54
Send data to calculator
Send data to Excel
Frequency
10-
10
6+
4
4.
2+
1.
0-
30
35
40
45
50
55
Number of people on trip
OMean
(a) For these data, which measures of
central tendency take more than one value?
Choose all that apply.
OMedian
Mode
ONone of these measures
OMean
(b) Suppose that the measurement 31 (the
smallest measurement in the data set) were
OMedian
replaced by 15. Which measures of central
OMode
tondoncu would bo offoctod by the chano02
Explanation
Check
O 2021 McGraw-Hill Education. All Rights Reserved. Terms of Use Privacy Access
APA
pe here to search
99+
arrow_forward
<
The accompanying table shows the number of cars that arrived at a local drive-through restaurant during lunch hour (12:00-1:00 PM.) over the past 39 days
a) Construct an ordered stem and leaf display for these data.
b) Construct an ordered stem and leaf display, splitting the stems from part a.
Click the icon to view the data table.
a) Construct an ordered stem and leaf display for these data.
b) Construct an ordered stem and leaf display, splitting the stems from part a
(5)
(0)
THE
(5)
(0)
(5)
(0)
(5)
Number of Cars
50
34 44 47 45 34 40 40
58 40 56 53
55 37 52 58 26
32 43 49 33
36 37 57
54 34 29 27 52 38 44 52
29 30 26 29 46 50 38
Print
Done
arrow_forward
Aplicaciones
M Gmail
YouTube
Maps
Noticias G Traducir
T&content_id%3D
* Question Completion Status:
The following set of data represents the number of orders filled by a national-chain restaurant during a two week period. Construct a five number summary
for the the data.
66, 75, 68, 89, 86, 73, 67, 75, 75, 82, 85, 74, 67, 61
(Round to the nearest hundredth, if needed).
Min
Lower Quartile
Median
Upper Quartile
Maximum
What is the range and the interquartile range (IQR)?
Range
Interquartile Range (1QR)
local, family-owned restaurant also gathered data for two weeks of orders. The following set of data represents the number of orders filled by this
Save All Ans
Click Save and Submit to save and submit. Click Save All Answers to save all answers.
Relative
Reading - Mapp.pdf
ANY
Worksheet - Py....docx
W
Worksheet - W....docx
* MLK Letter -2.pdf
ACIC
四国07A|
útv
DIC.
11
arrow_forward
Guadalajara Tours' daily sightseeing trip has a capacity of 55 people. Each day, tour officials record the number of people making the trip. The data for a
selection of 22 summer days are as follows.
34, 37, 41, 41, 42, 43, 46, 47, 48, 49, 49, 49, 51, 52, 52, 52, 52, 53, 53, 53, 54, 54
Send data to calculator
Send data to Excel
Frequency
10
10
8.
6-
4
2.
45
50
55
35
Number of people on trip
30
40
6.
4.
arrow_forward
IQR for data set
41, 49, 55, 82, 84, 85, 93, 103, 113, 121, 126, 127, 136, 136, 155, 166, 169, 178, 193, 204, 445
arrow_forward
What is the center of {12.8, 5.7, 7.9, 1.3, 3.2, 2.8}?
arrow_forward
The lengths (in feet) of the main span of the longest suspension bridges in the UnitedStates and the rest of the world are shown below. Which set of data is more variable?United States: 4205, 4200, 3800, 3500, 3478, 2800, 2800, 2310 World: 6570, 5538, 5328, 4888, 4626, 4544, 4518, 3970.
arrow_forward
Slicers allow for simple filtering of data in a row or column.
True
False
arrow_forward
Identify which graphical display might be appropriate in the given case. Select all that apply.
Compare the number of points scored for all games played in a season for all football teams in the Big 10 conference.
O Dotplot
O Histogram
O Scatterplot
O Bar chart
O Pie chart
Segmented bar chart
Side-by-side bar chart
O Side-by-side boxplots
arrow_forward
Sahar Rasoul-Math 7 End of Yea X Gspy ninjas book-Google
docs.google.com/spreadsheets/d/1j5MotWzsc0V1V3Qyl4rbP_OFOUotaNXCIIFax>
Copy of Copy of Col...
8.8
Sahar Rasoul - Math 7 End of Year Digital Task Cards Student Version ☆
File Edit View Insert Format Data Tools Extensions Help Last edit was 5 minu
$ % .0 .00 123 Century Go... ▼ 18 Y BIS
fx| =IF(B4="Question 1", Sheet2! H21, if(B4="Question 2", Sheet2! H22, IF(B4="
n
100%
36:816
A
B
C
6
16
A flashlight can light
a circular area of up
to 6 feet in diameter.
What is the maximum
area that can be lit?
Round to the nearest
tenth.
30x
0004
15
A Sheet1
https://www.google.com/url?sa=i&url=https%3A%2F%2Fwww.amazon.com%2FSpy-Ninjas-Ultimate-Guidebook-Scholastic%2Fdp
7
8
9
10
11
12
13
14
3
5.
7.
a
5
$9
A
arrow_forward
The data needed to answer this question is given in the following link (file is on view only so if you would like to make a copy to make it easier for yourself feel free to do so)
https://docs.google.com/spreadsheets/d/1aV5rsxdNjHnkeTkm5VqHzBXZgW-Ptbs3vqwk0SYiQPo/edit?usp=sharing
arrow_forward
Create scatterplot using Excel with the following variables:
gender: 0 = male, 1 = female.
height: in inches.
weight: in pounds.
First we will create a scatterplot to examine how weight is related to height, ignoring gender.
To do that in Excel:
Sort the data by gender:
Hold down the Control key (Command key on MacOS) and click the A key to select all of the data in the worksheet.
Select the Home tab, then the Editing group Sort & Filter -> Custom Sort.
In the pop-up window, make sure that My list has headers box is checked and then choose gender from the pull-down menu next to Sort by. Click OK.
Now select all of the data in columns B and C, select the Insert tab and in the Charts group choose Scatter.
Choose the first scatterplot option (Scatter with only Markers).
Now we have a scatterplot, but the data is all on the right of the plot. To fix this:
Right-click on the x-axis, and choose Format Axis from the pop-up menu.
Make sure that Axis Options is selected on the left, and…
arrow_forward
SEE MORE QUESTIONS
Recommended textbooks for you
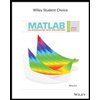
MATLAB: An Introduction with Applications
Statistics
ISBN:9781119256830
Author:Amos Gilat
Publisher:John Wiley & Sons Inc
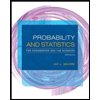
Probability and Statistics for Engineering and th...
Statistics
ISBN:9781305251809
Author:Jay L. Devore
Publisher:Cengage Learning
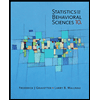
Statistics for The Behavioral Sciences (MindTap C...
Statistics
ISBN:9781305504912
Author:Frederick J Gravetter, Larry B. Wallnau
Publisher:Cengage Learning
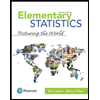
Elementary Statistics: Picturing the World (7th E...
Statistics
ISBN:9780134683416
Author:Ron Larson, Betsy Farber
Publisher:PEARSON
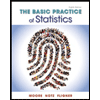
The Basic Practice of Statistics
Statistics
ISBN:9781319042578
Author:David S. Moore, William I. Notz, Michael A. Fligner
Publisher:W. H. Freeman
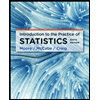
Introduction to the Practice of Statistics
Statistics
ISBN:9781319013387
Author:David S. Moore, George P. McCabe, Bruce A. Craig
Publisher:W. H. Freeman
Related Questions
- List an advatge of microdata, and of aggregated data Answer in a few sentences thank you.arrow_forwardAn insurance company hires an actuary to determine whether the number of hours of safety drivingclasses can be used to predict the number of driving accidents for each driver. Identify theexplanatory variable, if any.arrow_forwardfind 5 number summary for given data 2,5,8,9,11,15,14,16,18,20,25,30,35,40,48,50arrow_forward
- tion 2 of 15 Last summer, the Smith family drove through seven different states and visited various popular landmarks. The prices of gasoline in dollars per gallon varied from state to state and are listed below. $2.34, $2.75, $2.48, $3.58, $2.87, $2.53, $3.31 Click to download the data in your preferred format. CrunchIt! CSV Excel JMP Mac Text Minitab PC Text R SPSS TI Calc Calculate the range of the price of gas. Give your solution to the nearest cent. range: dollars per gallon DELL & 4. 7 8.arrow_forwardhttps://docs.google.com/spreadsheets/d/10QitIiY-vJVaC88bhhduSVoBw0cXRzsYbPZ-vCZx_Kg/edit?usp=sharing Here is the link for the excelarrow_forwardfind mode of the data 2,3,4,5,6,7,7,6,5,5,5,4,2,1,0,10,77,88,arrow_forward
- How does the number of attributes of a variable impact the number of cells in the cross-tabulation table and what does each cell represent?arrow_forwardGuadalajara Tours' daily sightseeing trip has a capacity of 55 people. Each day, tour officials record the number of people making the trip. The data for a selection of 22 summer days are as follows. 31, 36, 41, 42, 43, 43, 46, 46, 46, 47, 47, 49, 51, 51, 51, 51, 52, 52, 52, 54, 54, 54 Send data to calculator Send data to Excel Frequency 10- 10 6+ 4 4. 2+ 1. 0- 30 35 40 45 50 55 Number of people on trip OMean (a) For these data, which measures of central tendency take more than one value? Choose all that apply. OMedian Mode ONone of these measures OMean (b) Suppose that the measurement 31 (the smallest measurement in the data set) were OMedian replaced by 15. Which measures of central OMode tondoncu would bo offoctod by the chano02 Explanation Check O 2021 McGraw-Hill Education. All Rights Reserved. Terms of Use Privacy Access APA pe here to search 99+arrow_forward< The accompanying table shows the number of cars that arrived at a local drive-through restaurant during lunch hour (12:00-1:00 PM.) over the past 39 days a) Construct an ordered stem and leaf display for these data. b) Construct an ordered stem and leaf display, splitting the stems from part a. Click the icon to view the data table. a) Construct an ordered stem and leaf display for these data. b) Construct an ordered stem and leaf display, splitting the stems from part a (5) (0) THE (5) (0) (5) (0) (5) Number of Cars 50 34 44 47 45 34 40 40 58 40 56 53 55 37 52 58 26 32 43 49 33 36 37 57 54 34 29 27 52 38 44 52 29 30 26 29 46 50 38 Print Donearrow_forward
- Aplicaciones M Gmail YouTube Maps Noticias G Traducir T&content_id%3D * Question Completion Status: The following set of data represents the number of orders filled by a national-chain restaurant during a two week period. Construct a five number summary for the the data. 66, 75, 68, 89, 86, 73, 67, 75, 75, 82, 85, 74, 67, 61 (Round to the nearest hundredth, if needed). Min Lower Quartile Median Upper Quartile Maximum What is the range and the interquartile range (IQR)? Range Interquartile Range (1QR) local, family-owned restaurant also gathered data for two weeks of orders. The following set of data represents the number of orders filled by this Save All Ans Click Save and Submit to save and submit. Click Save All Answers to save all answers. Relative Reading - Mapp.pdf ANY Worksheet - Py....docx W Worksheet - W....docx * MLK Letter -2.pdf ACIC 四国07A| útv DIC. 11arrow_forwardGuadalajara Tours' daily sightseeing trip has a capacity of 55 people. Each day, tour officials record the number of people making the trip. The data for a selection of 22 summer days are as follows. 34, 37, 41, 41, 42, 43, 46, 47, 48, 49, 49, 49, 51, 52, 52, 52, 52, 53, 53, 53, 54, 54 Send data to calculator Send data to Excel Frequency 10 10 8. 6- 4 2. 45 50 55 35 Number of people on trip 30 40 6. 4.arrow_forwardIQR for data set 41, 49, 55, 82, 84, 85, 93, 103, 113, 121, 126, 127, 136, 136, 155, 166, 169, 178, 193, 204, 445arrow_forward
arrow_back_ios
SEE MORE QUESTIONS
arrow_forward_ios
Recommended textbooks for you
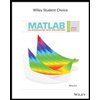 MATLAB: An Introduction with ApplicationsStatisticsISBN:9781119256830Author:Amos GilatPublisher:John Wiley & Sons Inc
MATLAB: An Introduction with ApplicationsStatisticsISBN:9781119256830Author:Amos GilatPublisher:John Wiley & Sons Inc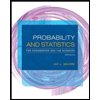 Probability and Statistics for Engineering and th...StatisticsISBN:9781305251809Author:Jay L. DevorePublisher:Cengage Learning
Probability and Statistics for Engineering and th...StatisticsISBN:9781305251809Author:Jay L. DevorePublisher:Cengage Learning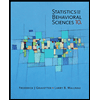 Statistics for The Behavioral Sciences (MindTap C...StatisticsISBN:9781305504912Author:Frederick J Gravetter, Larry B. WallnauPublisher:Cengage Learning
Statistics for The Behavioral Sciences (MindTap C...StatisticsISBN:9781305504912Author:Frederick J Gravetter, Larry B. WallnauPublisher:Cengage Learning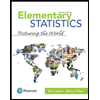 Elementary Statistics: Picturing the World (7th E...StatisticsISBN:9780134683416Author:Ron Larson, Betsy FarberPublisher:PEARSON
Elementary Statistics: Picturing the World (7th E...StatisticsISBN:9780134683416Author:Ron Larson, Betsy FarberPublisher:PEARSON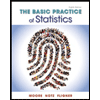 The Basic Practice of StatisticsStatisticsISBN:9781319042578Author:David S. Moore, William I. Notz, Michael A. FlignerPublisher:W. H. Freeman
The Basic Practice of StatisticsStatisticsISBN:9781319042578Author:David S. Moore, William I. Notz, Michael A. FlignerPublisher:W. H. Freeman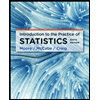 Introduction to the Practice of StatisticsStatisticsISBN:9781319013387Author:David S. Moore, George P. McCabe, Bruce A. CraigPublisher:W. H. Freeman
Introduction to the Practice of StatisticsStatisticsISBN:9781319013387Author:David S. Moore, George P. McCabe, Bruce A. CraigPublisher:W. H. Freeman
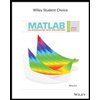
MATLAB: An Introduction with Applications
Statistics
ISBN:9781119256830
Author:Amos Gilat
Publisher:John Wiley & Sons Inc
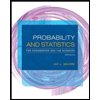
Probability and Statistics for Engineering and th...
Statistics
ISBN:9781305251809
Author:Jay L. Devore
Publisher:Cengage Learning
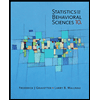
Statistics for The Behavioral Sciences (MindTap C...
Statistics
ISBN:9781305504912
Author:Frederick J Gravetter, Larry B. Wallnau
Publisher:Cengage Learning
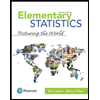
Elementary Statistics: Picturing the World (7th E...
Statistics
ISBN:9780134683416
Author:Ron Larson, Betsy Farber
Publisher:PEARSON
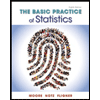
The Basic Practice of Statistics
Statistics
ISBN:9781319042578
Author:David S. Moore, William I. Notz, Michael A. Fligner
Publisher:W. H. Freeman
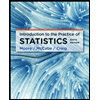
Introduction to the Practice of Statistics
Statistics
ISBN:9781319013387
Author:David S. Moore, George P. McCabe, Bruce A. Craig
Publisher:W. H. Freeman