TaxPrep Instructional Assignment 2
docx
keyboard_arrow_up
School
Brock University *
*We aren’t endorsed by this school
Course
3P41
Subject
Computer Science
Date
Jul 2, 2024
Type
docx
Pages
8
Uploaded by mwwllama
TaxPrep Assignment 2
You can start with the version of your TaxPrep Assignment 1 up to the point where all Character 1 and Character 2’s personal information was inputted (top of page 3 from TaxPrep Assignment 1, where the red font says “save your return at this point”). If you did not save at this point, you can either take a copy of your Assignment 1 and delete everything entered in the T4, child care and RRSP sections, OR redo the instructions, below in italics:
Assignment 1 pre-instructions:
1.
Follow the download instructions on the syllabus. I have also posted them below:
Download the T1 TaxPrep software at https://www.taxprep.com/en/index.asp
. Click “downloads” on the top menu, and log in with WK699477
, password ACTG4P412020. Once logged in, click “download” on the left menu, and go to the file centre, where you can download Personal Taxprep Classic to your device.
2.
It may also ask you to “register your taxprep”. If it does, just answer the registration questions as
best you can (i.e. you can put ‘Brock’ as the business, etc.) and it should let you continue (it only takes a few minutes). 3.
Remember, TaxPrep is not compatible with Mac computers so you will need to use a PC. If you do
not have a PC, TaxPrep is downloaded on the 11 computers in the Computer Commons closest to the clear training room at the back, so you can use those. There is an announcement on Sakai that lists which computer numbers have TaxPrep in the fishbowl. 4.
Open a new document (file
new)
5.
Go to the “ID” form (jumpcode “ID”)
6.
Under the identification- taxpayer heading:
a.
Type the full name of a fictitious Character of your choosing (herein Character 1). b.
Type the social insurance number “999999999”. A dialogue box will pop up to say that this is not a valid social insurance number- that is okay since we don’t want to use a real social insurance number in a fictious situation for personal security reasons. c.
For the birth day spot, put the birth year 1973, and any month and day of your choice. d.
Change the marital status on December 31 to “married”. 7.
Under the heading “coupling”, tick the box “the taxpayer’s and the spouse’s returns are prepared
together”. a.
A dialogue box will pop up. Select “new return” and “OK”. This will create an attached return for Character 2. 8.
Under the ‘mailing address” section, type in a fictitious mailing address number, street, city, and
postal code. USE ONTARIO FOR THE PROVINCE.
9.
There will be a number of questions here that we are going to answer the same as a class for consistency, though the actual answers would otherwise vary person by person. You can just answer as instructed, to keep it consistent. 10.
Under the “principal residence” section, for the questions:
a.
“The taxpayer disposed of a principal residence in the current taxation year for which he or she claims the total or partial exemption”
select “No” by double clicking the No box
b.
“The taxpayer disposed of a principal residence after the end of the taxation year
select “No” by double clicking the No box
c.
Did the taxpayer stop living in the principal residence to rent it…
No
d.
“Has the taxpayer’s mailing address changed form the previous taxation year”
Select Yes (above “principal residence heading”)
11.
Under the telephone section, type “667 888 8888” for the home number. You can leave the other
numbers blank 12.
Under the CRA online mail section:
a.
For “the taxpayer authorizes the registration for the CRA online mail service”
click “already registered” (assumption)
13.
Under the “
residence
” section, for province or territory of residence on December 31, 2019, choose “Ontario” in the dropdown menu. 14.
Scroll down on the ID page to the “Identification- Spouse” section. a.
In the First name/ last name spots, type in the name of a fictitious Character to be the spouse of Character 1 (herein “Character 2”). b.
Use the social insurance number 999999998
c.
Type in any birthday that is in the 1970s. 15.
Scroll down to the “elections Canada section” under “Other Information” heading
a.
Is the taxpayer a Canadian citizen
type “Yes”
b.
“As a Canadian citizen, does the taxpayer authorize the CRA to provide his/her name, address, date of birth, and citizenship to Elections Canada to update his/her information on the National Register of Electors?”
Yes
16.
T1135 section
a.
Foreign income: did the taxpayer own or hold foreign property at any time in 2019 with a total cost of more than CAN $100,000?--> No
17.
In the top toolbar, go the button that looks like a doctor’s stethoscope. You can choose to either “dock” or “float”. a.
This will bring up all the return “diagnostics” which will alert the preparer to anything that is wrong with the return. Some diagnostics we will ignore for now; they are just giving us additional information
b.
For diagnostic:
i.
M254- Schedule 14- verify and indicate if the taxpayer was living in a small or rural community on December 31. Double click this diagnostic line item, and it will take you to schedule 14 to the part where the diagnostic is discussing
1.
Under the “Supplement for residents of small and rural communities” on
schedule 14:
a.
“The taxpayer resided outside of a census metropolitan area on December 31, 2019”
Select No (this should make the diagnostic go away/it will clear the diagnostic)
c.
We will ignore the other diagnostics for now, as many of them are not relevant for our purposes. You can close out of the diagnostic box by clicking the X in the top right corner of the diagnostic box. For number 10 – 17 above, please go through all these steps on Character 2’s return. To get to Character 2’s return, go to the top right of your screen where it says “Client: Character 2’s Name”. Click the drop-down area and select Character 2’s return.
18.
Go to the main form manager page by pressing “F4” or “escape” on your keyboard to get to the main form screen (you may need to press multiple times if pressing “escape” to close all the forms you have been in)
a.
“F4” keep all the forms you have used open in at the top of the screen (when you’re in any form), whereas “escape” closes them all. Either way, you should be able to get back to any of those forms fairly easily. 19.
Type “ID” to get to Character 2’s ID page. Double click the ID line to go into the form. And fill in the necessary questions, as above, if not already filled out. ***You may want to save an extra copy of your return at this point (“file- save tax return as”)(then do “file-save tax return as” a second time and save it as a different name). This will often be the base scenario we will start with, so if you save an extra copy of the return at this point you won’t have to go back and restart for the next assignment when we have a difference scenario.
Start of Assignment 2: Continuing instructions
Continue the returns from up to the point of the instructions from above. Character 1 is the owner and sole shareholder of Reading Rocks Inc., a CCPC. As a corporation, it can pay
dividends out to its shareholders. This year, it pays Character 1 an eligible dividend of $10,000 and an ineligible dividend of $20,000. The eligible dividend was paid out of corporate income taxed at the high/general rate (CCPC income over $500,000), which is what makes it an eligible dividend. The ineligible dividend was paid out of corporate income taxed at the low rate (CCPC income under $500,000 eligible for the small business deduction), which is what makes it an ineligible dividend. Here is the T5 slip (Statement of Investment income) that Character 1 received before Feb 28, 2020 that illustrates the payment of these dividends for the 2019 calendar year:
Your preview ends here
Eager to read complete document? Join bartleby learn and gain access to the full version
- Access to all documents
- Unlimited textbook solutions
- 24/7 expert homework help
Box 25 has the eligible dividends paid out. Box 10 has the ineligible dividends paid out. Box 25 has the taxable amount of eligible dividends (grossed up dividends). Box 11 has the taxable amount of ineligible dividends (grossed up dividends). 1.
Why does the amount in box 25 make sense, considering Character 1 was paid out a $10,000 eligible dividend? Explain this on your worksheet #1/ show your calc
2.
Why does the amount in box 11 make sense, considering Character 1 were paid out a $20,000 ineligible dividend? Explain this on your worksheet #2/ show your calc
3.
Box 26 has the dividend tax credit for eligible dividends and box 12 has the dividend tax credit for ineligible dividends. How do you calculate the amount in box 26 and box 12? Show why the numbers on the T5 in these boxes make sense. (worksheet #3 and #4)
4.
Go to the forms page of Character 1’s tax return (press F4 or Escape if you are currently in a specific form). 5.
Type the jump code “T5” and go into the form by pressing enter. 6.
Write the name of the issuer at the top (Reading Rocks Inc.)
7.
Fill in the boxes as they correspond with the T5 form—you will only need to type in box 25 and 11 because the taxable dividends are what matter here since it’s the grossed up (taxable) dividends that get included in Character 1’s division B income and not the cash dividends received. The program will calculate the dividend tax credit on its own. 8.
Go out to the main forms page by pressing F4 or Escape. 9.
Type in the jump code “1”. This takes you to Character 1’s federal tax credits calculation. Go into
the form. It will automatically be at the part of the T1 General Jacket that calculates the tax credits. 10.
Scroll down the page to line 40425, the federal dividend tax credit (under Part C- Net Federal Tax). Write the amount of the dividend tax credit that has populated on the form on your worksheet and explain where this amount comes from. 11.
Scroll back up the page (schedule 1) to line 30000. What is this other tax credit Character 1 qualifies for, and what amount is it? Write this on your worksheet. 12.
Please go to Character 2’s return by going to the top right of your screen and selecting Character
2’s return in the drop down menu. 13.
Go to the spouse’s T4 form by typing jumpcode “T4”. 14.
Character 2 earned $100,000 from employment during the year as a computer programmer. Here is their T4:
Please enter the T4 information in their T4 form—you will need to enter box 14, box 16, box 18 and box 22, but box 24 and 26 will populate automatically. 15.
Character 1 and Character 2 have one son named Archie. a.
To enter this, go back out to the forms page and then to the “FAM” form
b.
In first name, write “Archie”
c.
In date of birth, write November 12, 2010
d.
How old is Archie? Write on worksheet
16.
Character 1 and Character 2 spent $25,000 on child care for Archie during the year from “Jack Nanny”. Jack Nanny’s SIN number is 55555555. a.
To enter this, go to the “CARE” form
b.
Type issuer: Jack Nanny
c.
SIN: 555555555
d.
Child care expenses paid for: select “Archie”
e.
Total child care expenses paid: $25,000 (federal)
f.
What is Character 1’s division B income at this point? (go to line 23600 Jacket “J”). Write
on worksheet
g.
What is Character 2’s division B income at this point? (line 23600 jacket). Write on worksheet. h.
Who is the higher income spouse? Write on worksheet
i.
What is Character 1’s earned income for child care purposes at this point? Write on worksheet
i.
To find this, you can go to form 778 (jumpcode “778”) and scroll down to part B where it says “earned income” j.
What is Character 2’s earned income for child care purposes at this point? Write on worksheet
i.
To find this, you can go to form 778 on Character 2’s return and scroll down to part B where it says “earned income”
ii.
Alternatively, you could stay in Character 1’s return and click once on the “earned income” boxed amount ($0.00). Then, if you look at the bottom left of
the screen without clicking anything else (sort of in the bottom margin), you can
see it says “Spouse: #####”. The bottom left of the screen will tell you what amount is in Character 2’s return for any box in Character 1’s return that you click. This is a nice shortcut to use when preparing returns. k.
Go to Character 1’s line 21400 on the jacket (jumpcode: “J”). Did Character 1 get any child care deduction? Why or why not? Enter response on worksheet.
17.
Go to Character 2’s return (use drop down at top right of the form to get there). Go to the jacket
of Character 2’s return. a.
Did Character 2 get a child care deduction (line 21400 jacket)? If so, in what amount? 18.
Why do these deduction amounts (or lack thereof) make sense? Write on worksheet.
19.
Go back to the forms page of Character 1’s return. 20.
Character 1 and Character 2 have a second child named Abby. Abby was born on Sept 4, 2005 and is infirm and certified impaired because she is permanently blind. a.
To add Abby on Character 1’s return, go the the “FAM” form
b.
At the top, click “new” to add a new child
c.
Add Abby’s date of birth and fictitious SIN number. d.
Scroll down on Abby’s form page to the “display page” section
e.
Click “yes” to display ‘Mental or physical impairment” section and the “Canada Caregiver Credit for children under 18” section. f.
Scroll down to the “Mental or physical impairment section”, which is now displayed. i.
Beside “Nature of the Infirmity”, write: ‘blind’
ii.
Tick the box that says “eligible for the disability amount”
g.
Scroll down to the “Canada Caregiver amount for infirm children under 18 years of age”
i.
Beside “this dependent gives entitlement to the Canada Caregiver amount” you can see the box is already ticked. This is because we already told the software Abby was eligible for the disability tax credit, which means she has a severe and prolonged mental or physical impairment. Since she qualifies for the disability tax credit, that means she also must be infirm, given that to qualify for infirm you need to be impaired (but not necessarily to the same extent as to qualify for
the disability tax credit in terms of severity/length). For this reason, qualifying for the disability tax credit means you must also be infirm, which is why the tax preparation software assumes if you tick the Disability Tax Credit box then the caregiver will also qualify for the Caregiver credit (which is generally the case, as
long as the other criteria applies). h.
Scroll down a little farther to “Optimization of the amount for children between spouses.”
i.
For the “amount for this child is claimed by” part, ensure Character 2 (and not Character 1) is claiming the credit by ticking the box beside Character 2, if not already ticked. 21.
Go to Character 2’s return
22.
Go to federal tax form/schedule 1 of Character 2’s return (jump code: 1)
23.
What amount is claimed on line 30500? What is this for? Enter answer on worksheet
Your preview ends here
Eager to read complete document? Join bartleby learn and gain access to the full version
- Access to all documents
- Unlimited textbook solutions
- 24/7 expert homework help
24.
What amount is claimed on line 31800 of Character 2’s return (sched 1)? What is this for, and why is this specific amount claimed (what two numbers is it made up of?- use your tax credit sheet if unsure
) Enter answer on worksheet.
25.
Scroll up to line 30800 and 31200 on schedule 1 of Character 2’s return. What are the amounts of these credits? Why do they qualify for these credits? Enter answer on worksheet
26.
Scroll down to line 31260 on schedule 1 of Character 2’s return. What is the amount of this credit? Why do they qualify for this credit? Enter answer on worksheet
27.
Scroll down to line 33500. What is the total tax credit base on this line that is to be applied at the 15% tax credit rate? Enter answer on worksheet
28.
What is Character 2’s total federal non-refundable tax credits? ((line 35000). Enter response on worksheet. 29.
Character 1 and Character 2 made a $5,000 donation to Community Care St. Catharines during the year. a.
In Character 2’s return, go to the forms page
b.
Type in jumpcode “DONATIONS” and go into form
c.
Under “list of charitable donations”, type:
i.
Community Care St. Catharines
ii.
Amount: $5,000
d.
Scroll down to the very bottom of the “donations” page. What is the total amount of the
donation tax credit to be transferred to schedule 1? (bottom line of the donations page 34900). Write this amount on your worksheet. e.
Recreate the calculation for the donation tax credit on the worksheet, as well, based on $5,000 of donations (i.e. why does that amount of donation tax credit make sense?).
30.
Character 2 also paid $5,000 for medical expenses for Archie during the year (eye care).
a.
On Character 2’s return, go to the forms page (F4 or escape)
b.
Type in jumpcode “MED” and go into form
c.
Type in the date paid (July 31, 2019)
d.
Choose the relevant patient (Archie)
e.
Payment made to: Awesome Eye Care
f.
Description of expenses: Eye care
g.
Amount: $5,000
h.
Ensure Character 2 is claiming the medical expenses (the box “You wish to claim medical
expenses” should have an X in it since you are on Character 2’s return currently (this should be the default). 31.
Go to schedule 1 of Character 2’s return
a.
Scroll down to Step B “federal tax on taxable income”
b.
What is Character 2’s taxable income? (line 26000) Enter response on worksheet.
c.
What is Character 2’s net federal tax before credits? (step C- line 40400) Enter on worksheet. d.
Demonstrate why this amount makes sense considering Character 2’s taxable income level (show calc on worksheet). e.
What is Character 2’s total federal non-refundable tax credits (line 35000)? Enter on worksheet
f.
What is Character 2’s net federal tax (after credits) (line 42000 sch 1)? Enter response on worksheet
32.
Go to the Jacket (Jumpcode: “J”) on Character 2’s return. Scroll to step 7- refund or balance owing. Fill in the blanks on the worksheet for step 7 to get to the refund or balance owing.
Recommended textbooks for you

Np Ms Office 365/Excel 2016 I Ntermed
Computer Science
ISBN:9781337508841
Author:Carey
Publisher:Cengage

COMPREHENSIVE MICROSOFT OFFICE 365 EXCE
Computer Science
ISBN:9780357392676
Author:FREUND, Steven
Publisher:CENGAGE L
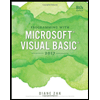
Programming with Microsoft Visual Basic 2017
Computer Science
ISBN:9781337102124
Author:Diane Zak
Publisher:Cengage Learning
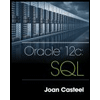

New Perspectives on HTML5, CSS3, and JavaScript
Computer Science
ISBN:9781305503922
Author:Patrick M. Carey
Publisher:Cengage Learning
Recommended textbooks for you
- Np Ms Office 365/Excel 2016 I NtermedComputer ScienceISBN:9781337508841Author:CareyPublisher:CengageCOMPREHENSIVE MICROSOFT OFFICE 365 EXCEComputer ScienceISBN:9780357392676Author:FREUND, StevenPublisher:CENGAGE L
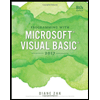 Programming with Microsoft Visual Basic 2017Computer ScienceISBN:9781337102124Author:Diane ZakPublisher:Cengage Learning
Programming with Microsoft Visual Basic 2017Computer ScienceISBN:9781337102124Author:Diane ZakPublisher:Cengage Learning 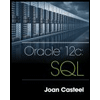
 New Perspectives on HTML5, CSS3, and JavaScriptComputer ScienceISBN:9781305503922Author:Patrick M. CareyPublisher:Cengage Learning
New Perspectives on HTML5, CSS3, and JavaScriptComputer ScienceISBN:9781305503922Author:Patrick M. CareyPublisher:Cengage Learning

Np Ms Office 365/Excel 2016 I Ntermed
Computer Science
ISBN:9781337508841
Author:Carey
Publisher:Cengage

COMPREHENSIVE MICROSOFT OFFICE 365 EXCE
Computer Science
ISBN:9780357392676
Author:FREUND, Steven
Publisher:CENGAGE L
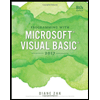
Programming with Microsoft Visual Basic 2017
Computer Science
ISBN:9781337102124
Author:Diane Zak
Publisher:Cengage Learning
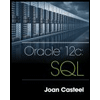

New Perspectives on HTML5, CSS3, and JavaScript
Computer Science
ISBN:9781305503922
Author:Patrick M. Carey
Publisher:Cengage Learning