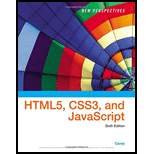
New Perspectives on HTML5, CSS3, and JavaScript
6th Edition
ISBN: 9781305503922
Author: Patrick M. Carey
Publisher: Cengage Learning
expand_more
expand_more
format_list_bulleted
Question
Chapter 5, Problem 2CP1
Program Plan Intro
To add viewport meta tag in file gp_cover.html with width of layout viewport set to device width and initial scale set to 1.0.
Expert Solution & Answer
Trending nowThis is a popular solution!

Students have asked these similar questions
Describe three (3) Multiplexing techniques common for fiber optic links
Could you help me to know features of the following concepts:
- commercial CA
- memory integrity
- WMI filter
Briefly describe the issues involved in using ATM technology in Local Area Networks
Chapter 5 Solutions
New Perspectives on HTML5, CSS3, and JavaScript
Ch. 5.2 - Prob. 8QCCh. 5.2 - Prob. 9QCCh. 5.3 - Prob. 8QCCh. 5.3 - Prob. 9QCCh. 5 - Prob. 1RACh. 5 - Prob. 2RACh. 5 - Prob. 3RACh. 5 - Prob. 4RACh. 5 - Prob. 5RACh. 5 - Prob. 6RA
Ch. 5 - Prob. 7RACh. 5 - Prob. 8RACh. 5 - Prob. 9RACh. 5 - Prob. 10RACh. 5 - Prob. 11RACh. 5 - Prob. 12RACh. 5 - Prob. 13RACh. 5 - Prob. 14RACh. 5 - Prob. 15RACh. 5 - Prob. 16RACh. 5 - Prob. 17RACh. 5 - Prob. 18RACh. 5 - Prob. 19RACh. 5 - Prob. 20RACh. 5 - Prob. 21RACh. 5 - Prob. 22RACh. 5 - Prob. 23RACh. 5 - Prob. 24RACh. 5 - Prob. 25RACh. 5 - Prob. 26RACh. 5 - Prob. 1CP1Ch. 5 - Prob. 2CP1Ch. 5 - Prob. 3CP1Ch. 5 - Prob. 4CP1Ch. 5 - Prob. 5CP1Ch. 5 - Prob. 6CP1Ch. 5 - Prob. 7CP1Ch. 5 - Prob. 8CP1Ch. 5 - Prob. 9CP1Ch. 5 - Prob. 10CP1Ch. 5 - Prob. 11CP1Ch. 5 - Prob. 12CP1Ch. 5 - Prob. 13CP1Ch. 5 - Prob. 14CP1Ch. 5 - Prob. 15CP1Ch. 5 - Prob. 16CP1Ch. 5 - Prob. 17CP1Ch. 5 - Prob. 18CP1Ch. 5 - Prob. 19CP1Ch. 5 - Prob. 1CP2Ch. 5 - Prob. 2CP2Ch. 5 - Prob. 3CP2Ch. 5 - Prob. 4CP2Ch. 5 - Prob. 5CP2Ch. 5 - Prob. 6CP2Ch. 5 - Prob. 7CP2Ch. 5 - Prob. 8CP2Ch. 5 - Prob. 9CP2Ch. 5 - Prob. 10CP2Ch. 5 - Prob. 11CP2Ch. 5 - Prob. 12CP2Ch. 5 - Prob. 13CP2Ch. 5 - Prob. 14CP2Ch. 5 - Prob. 15CP2Ch. 5 - Prob. 16CP2Ch. 5 - Prob. 17CP2Ch. 5 - Prob. 18CP2Ch. 5 - Prob. 19CP2Ch. 5 - Prob. 20CP2Ch. 5 - Prob. 21CP2Ch. 5 - Prob. 1CP3Ch. 5 - Prob. 2CP3Ch. 5 - Prob. 3CP3Ch. 5 - Prob. 4CP3Ch. 5 - Prob. 5CP3Ch. 5 - Prob. 6CP3Ch. 5 - Prob. 9CP3Ch. 5 - Prob. 2CP4
Knowledge Booster
Similar questions
- For this question you will perform two levels of quicksort on an array containing these numbers: 59 41 61 73 43 57 50 13 96 88 42 77 27 95 32 89 In the first blank, enter the array contents after the top level partition. In the second blank, enter the array contents after one more partition of the left-hand subarray resulting from the first partition. In the third blank, enter the array contents after one more partition of the right-hand subarray resulting from the first partition. Print the numbers with a single space between them. Use the algorithm we covered in class, in which the first element of the subarray is the partition value. Question 1 options: Blank # 1 Blank # 2 Blank # 3arrow_forward1. Transform the E-R diagram into a set of relations. Country_of Agent ID Agent H Holds Is_Reponsible_for Consignment Number $ Value May Contain Consignment Transports Container Destination Ф R Goes Off Container Number Size Vessel Voyage Registry Vessel ID Voyage_ID Tonnagearrow_forwardI want to solve 13.2 using matlab please helparrow_forward
- a) Show a possible trace of the OSPF algorithm for computing the routing table in Router 2 forthis network.b) Show the messages used by RIP to compute routing tables.arrow_forwardusing r language to answer question 4 Question 4: Obtain a 95% standard normal bootstrap confidence interval, a 95% basic bootstrap confidence interval, and a percentile confidence interval for the ρb12 in Question 3.arrow_forwardusing r language to answer question 4. Question 4: Obtain a 95% standard normal bootstrap confidence interval, a 95% basic bootstrap confidence interval, and a percentile confidence interval for the ρb12 in Question 3.arrow_forward
arrow_back_ios
SEE MORE QUESTIONS
arrow_forward_ios
Recommended textbooks for you
 New Perspectives on HTML5, CSS3, and JavaScriptComputer ScienceISBN:9781305503922Author:Patrick M. CareyPublisher:Cengage LearningNp Ms Office 365/Excel 2016 I NtermedComputer ScienceISBN:9781337508841Author:CareyPublisher:Cengage
New Perspectives on HTML5, CSS3, and JavaScriptComputer ScienceISBN:9781305503922Author:Patrick M. CareyPublisher:Cengage LearningNp Ms Office 365/Excel 2016 I NtermedComputer ScienceISBN:9781337508841Author:CareyPublisher:Cengage

New Perspectives on HTML5, CSS3, and JavaScript
Computer Science
ISBN:9781305503922
Author:Patrick M. Carey
Publisher:Cengage Learning

Np Ms Office 365/Excel 2016 I Ntermed
Computer Science
ISBN:9781337508841
Author:Carey
Publisher:Cengage