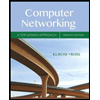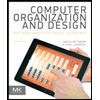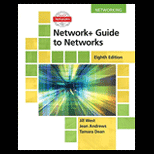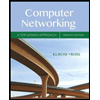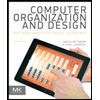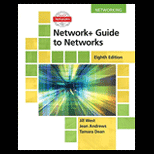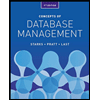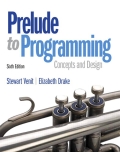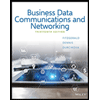Let’s build our new web page Step # 1 Type in your editor the following lines of code: Page Title Here! Open your .html file in a Web Browser [ Double-click on the file in explorer or launch from notepad++ ] Your page should be blank but you will have a page title Change the page title to “Weyland-Yutani Employee Data” Remember, every time you make a change that you want to see, you'll need to save the file and refresh the Web Browser. Step # 3 HTML5 uses semantic elements to group content on a web page. Some examples of these are , , , , and . These semantic elements allow us to label certain types of information on our pages for later use with styles to separate content from presentation. It may sound a little confusing now but we’ll be working with styles in the next lab and it will make more sense then. Even though we’re not working with styles yet it’s important to build our page so that we can apply styles later. Let’s add some more code to our page to create the header section. Insert the code below Employee Details What happened? Why is there a funny little square above the “Employee Details” line? To troubleshoot, look at the line of code above the one that works. In this case it’s the line. This line of code is supposed to display a picture but it’s not working. Remember that the images were placed in the images subdirectory. Since these are below the level of the html file we need to give the relative path in html code. Change the image line to the following Step # 4 Tables allow us to create structure for displaying data much in the same way as spreadsheets organize information. Tables are made up of rows and columns. Each individual field is a cell. The best way to work with tables is to design one on paper first. Figure out how many rows and columns you need. The tag to open and close a table is simply . Inside of the table you create rows with the tags and individual cells in a row are created with . Below we will create an HTML5 section for an employee record and create a table with 4 rows and 3 columns. Enter the code as it’s displayed below. Name: Ellen Ripley Position: Pilot Date of Birth: January 7, 2092 Status: Cloned What do you see? Things don’t seem to be lining up! You should notice that the first row has 3 columns and the remaining rows only have 2. We could fix this by adding an empty cell for the remaining rows but that still wouldn’t look right. What we want is to have the photo take up the entire first 4 rows in the first column. The tag to do this is called rowspan. Find the command for the cell containing the photo and change it to the following. Step # 5 Employee2: Image filename: Hudson.jpg Name: PFC William Hudson Position: Colonial Marine Corps Date of Birth: November 23, 2103 Status: KIA Employee3: Image filename: skippy.jpg Name: Skippy Position: Party Crasher Date of Birth: August 4, 2169 Status: Active and Cranky Step # 6 Enter the following code and change “Bishop” to your last name Notice the attribute “target=_blank” that is used on the link. This causes the destination page to be opened in a new tab or window. Xenopedia | Weyland Industries Webpage built by Student Bishop - CSCC ITST 1101 HTML File Screen Print [screenshot] of your web Page. (LAST TWO PICS)
Let’s build our new web page
Step # 1
Type in your editor the following lines of code:
<!DOCTYPE html>
<html>
<head>
<title>Page Title Here! </title>
</head>
<body>
Open your .html file in a Web Browser [ Double-click on the file in explorer or launch from notepad++ ] Your page should be blank but you will have a page title
Change the page title to “Weyland-Yutani Employee Data”
Remember, every time you make a change that you want to see, you'll need to save the file and refresh the Web Browser.
Step # 3
HTML5 uses semantic elements to group content on a web page. Some examples of these are <header>, <footer>, <nav>, <section>, and <article>. These semantic elements allow us to label certain types of information on our pages for later use with styles to separate content from presentation. It may sound a little confusing now but we’ll be working with styles in the next lab and it will make more sense then. Even though we’re not working with styles yet it’s important to build our page so that we can apply styles later. Let’s add some more code to our page to create the header section. Insert the code below
<header>
<!-- our page header and logo go in here -->
<img src="weyland_logo.png"> <br><br>
<h1>Employee Details</h1>
<hr width= 80% >
</header>
What happened? Why is there a funny little square above the “Employee Details” line? To troubleshoot, look at the line of code above the one that works. In this case it’s the <img src=”weyland_logo.png”> line.
This line of code is supposed to display a picture but it’s not working. Remember that the images were placed in the images subdirectory. Since these are below the level of the html file we need to give the relative path in html code.
Change the image line to the following
<img src="images/weyland_logo.png"><br><br>
Step # 4
Tables allow us to create structure for displaying data much in the same way as spreadsheets organize information. Tables are made up of rows and columns. Each individual field is a cell. The best way to work with tables is to design one on paper first. Figure out how many rows and columns you need.
The tag to open and close a table is simply <table></table>. Inside of the table you create rows with the <tr></tr> tags and individual cells in a row are created with <td></td>. Below we will create an HTML5 section for an employee record and create a table with 4 rows and 3 columns. Enter the code as it’s displayed below.
<section>
<!-- This section holds our first employee data -->
<table width = 80% border=1 align="center">
<tr>
<td width=110 align="center">
<img src="images/ripley.jpg"></td>
<td width=100>Name:</td>
<td>Ellen Ripley</td>
</tr>
<tr>
<td>Position:</td>
<td>Pilot</td>
</tr>
<tr>
<td>Date of Birth:</td>
<td>January 7, 2092</td>
</tr>
<tr>
<td>Status:</td>
<td>Cloned</td>
</tr>
</table>
</section>
What do you see?
Things don’t seem to be lining up! You should notice that the first row has 3 columns and the remaining rows only have 2. We could fix this by adding an empty cell for the remaining rows but that still wouldn’t look right. What we want is to have the photo take up the entire first 4 rows in the first column. The tag to do this is called rowspan. Find the <td> command for the cell containing the photo and change it to the following.
<td width=110 align=”center” rowspan=4>
Step # 5
Employee2:
Image filename: Hudson.jpg
Name: PFC William Hudson
Position: Colonial Marine Corps
Date of Birth: November 23, 2103
Status: KIA
Employee3:
Image filename: skippy.jpg
Name: Skippy
Position: Party Crasher
Date of Birth: August 4, 2169
Status: Active and Cranky
Step # 6
Enter the following code and change “Bishop” to your last name Notice the attribute “target=_blank” that is used on the link. This causes the destination page to be opened in a new tab or window.
<br><br>
<footer>
<!-- The footer will hold links to other pages -->
<hr width= 80% >
<a href="http://avp.wikia.com/">Xenopedia</a> |
<a href="https://www.weylandindustries.com/" target = "_blank">
Weyland Industries</a>
<br>
Webpage built by Student Bishop - CSCC ITST 1101
<br>
</footer>
</body>
</html>
- HTML File
- Screen Print [screenshot] of your web Page.
(LAST TWO PICS)
![AutoSave ● Off
Lesson 7 HTML Lab Online (1) - Protected View - Saved to this PC -
P Search
Mujeeb Rahmani
MR
File
Home
Insert
Design
Layout
References
Mailings
Review
View
Help
A Share
O Comments
PROTECTED VIEW Be careful-files from the Internet can contain viruses. Unless you need to edit, it's safer to stay in Protected View.
Enable Editing
Navigation
At the end of the code we close our body and html tags. Normally when you create a web page
you want to write your opening and closing tags at the same time so that you don't forget. That
Search document
step was skipped in this lab to make
easier to understand.
You should now have a basic functional web page displaying the data as shown below. Do not
make it "pretty" yet, in the final HTML lab we will work with style sheets to work with the
appearance of the page.
Headings
Pages
Results
Lesson 7 HTML Web Class Lab - Ha...
Save your file and check it out in your browser. Both Web and Blended students, upload your
completed work to blackboard.
HTML File
Screen Print (screenshot] of your web Page.
Employee Details
Name:
Ellen Ripley
Position:
Plat
Date of Birt January 7, 2092
Status:
Cloned
Name:
PFC William Hudson
Colonial Marine Corps
Date of Birt November 23, 2103
Status:
KIA
Name
Skippy
Position:
Party Crasher
Date of Binh August 4,2169
Status:
Active and Cranky
Xenopedia Westand Industries
Webpage built by Student Bishop - CScc IST 1101
Lesson 7 HTML Lab Online
Page 4 of 5
1193 words
D Focus
70%
9:31 AM
O Type here to search
w
49°F
a ») ENG
9/26/2021](/v2/_next/image?url=https%3A%2F%2Fcontent.bartleby.com%2Fqna-images%2Fquestion%2F247309d7-350b-4001-9e62-148a2ec82375%2F588eaec1-f78d-4f5b-b179-2d727906eff7%2Fyxfdipij_processed.png&w=3840&q=75)
![AutoSave ● Off
Lesson 7 HTML Lab Online (1) - Protected View - Saved to this PC -
P Search
Mujeeb Rahmani
MR
File
Home
Insert
Design
Layout
References
Mailings
Review
View
Help
A Share
O Comments
PROTECTED VIEW Be careful-files from the Internet can contain viruses. Unless you need to edit, it's safer to stay in Protected View.
Enable Editing
Navigation
notepad++] Your page should be blank but you will have a page title
Search document
Change the page title to "Weyland-Yutani Employee Data"
Headings
Pages
Results
Do a Ctrl S to Save
Lesson 7 HTML Web Class Lab - Ha...
Go back to your Web Browser and do a refresh, F5
Remember, every time you make a change that you want to see, you'll need to save the file
and refresh the Web Browser.
Step # 3
HTML5 uses semantic elements to group content on a web page. Some examples of these
are <header>, <footer>, <nav>, <section>, and <article>. These semantic elements allow us
to label certain types of information on our pages for later use with styles to separate
content from presentation. It may sound a little confusing now but we'll be working with
styles in the next lab and it will make more sense then. Even though we're not working with
styles yet it's important to build our page so that we can apply styles later. Let's add some
more code to our page to create the header section. Insert the code below
<header>
<!- our page header and logo go in here -->
<img src="weyland_logo.png"> <br><br>
<h1>Employee Details</h1>
<hr width= 80% >
</header>
Save the file and check it out on the Browser.
What happened? Why is there a funny little square above the "Employee Details" line? To
troubleshoot, look at the line of code above the one that works. In this case it's the <img
src="weyland_logo.png"> line.
This line of code is supposed to display a picture but it's not working. Remember that the
images were placed in the images subdirectory. Since these are below the level of the html
file we need to give the relative path in html code.
Change the image line to the following
<img src="images/weyland_logo.png"><br><br>
Save and reload the web browser to see the logo displayed properly.
Step # 4
Lesson 7 HTML Lab Online
Page 2 of 5
1193 words
D Focus
70%
9:30 AM
O Type here to search
w
49°F
a ») ENG
9/26/2021](/v2/_next/image?url=https%3A%2F%2Fcontent.bartleby.com%2Fqna-images%2Fquestion%2F247309d7-350b-4001-9e62-148a2ec82375%2F588eaec1-f78d-4f5b-b179-2d727906eff7%2F4t40mfbi_processed.png&w=3840&q=75)
Trending now
This is a popular solution!
Step by step
Solved in 2 steps with 1 images