Go to the sp_layout.css file in your editor. Go to the Window and Body Styles section. Create a style rule for the html element that sets the height of the browser window at 100%. Create a style rule for the page body that sets the width to 95% of the browser window ranging from 640 pixels up to 960 pixels. Horizontally center the page body within the browser window. Finally, Karen wants to ensure that the height of the page body is always at least as high as the browser window itself. Set the minimum height of the browser window to 100%. Create a style rule to apply the Border Box model to all header, ul, nav, li, and a elements in the document. Go to the Row Styles section. Karen has placed all elements that should be treated as grid rows in the row class. For every element of the row class, create a style rule that expands the element to cover any floating content within the element. (Hint: Use the technique shown in the tutorial that employs the after pseudo-element.) Go to the Page Header Styles section. In this section, you will create styles for the content of the body header. Create a style rule for the logo image within the body header that displays the image as a block with a width of 70% of the header, floated
Go to the sp_layout.css file in your editor. Go to the Window and Body Styles section. Create a style rule for the html element that sets the height of the browser window at 100%. Create a style rule for the page body that sets the width to 95% of the browser window ranging from 640 pixels up to 960 pixels. Horizontally center the page body within the browser window. Finally, Karen wants to ensure that the height of the page body is always at least as high as the browser window itself. Set the minimum height of the browser window to 100%. Create a style rule to apply the Border Box model to all header, ul, nav, li, and a elements in the document. Go to the Row Styles section. Karen has placed all elements that should be treated as grid rows in the row class. For every element of the row class, create a style rule that expands the element to cover any floating content within the element. (Hint: Use the technique shown in the tutorial that employs the after pseudo-element.) Go to the Page Header Styles section. In this section, you will create styles for the content of the body header. Create a style rule for the logo image within the body header that displays the image as a block with a width of 70% of the header, floated
Computer Networking: A Top-Down Approach (7th Edition)
7th Edition
ISBN:9780133594140
Author:James Kurose, Keith Ross
Publisher:James Kurose, Keith Ross
Chapter1: Computer Networks And The Internet
Section: Chapter Questions
Problem R1RQ: What is the difference between a host and an end system? List several different types of end...
Related questions
Question
Create a CSS style sheet including the following steps:

Transcribed Image Text:3. Go to the sp_layout.css file in your editor. Go to the Window and Body Styles section. Create a style rule for the html element
that sets the height of the browser window at 100%.
4. Create a style rule for the page body that sets the width to 95% of the browser window ranging from 640 pixels up to 960
pixels. Horizontally center the page body within the browser window. Finally, Karen wants to ensure that the height of the
page body is always at least as high as the browser window itself. Set the minimum height of the browser window to 100%.
5. Create a style rule to apply the Border Box model to all header, ul, nav, li, and a elements in the document.
6. Go to the Row Styles section. Karen has placed all elements that should be treated as grid rows in the row class. For every
element of the row class, create a style rule that expands the element to cover any floating content within the element. (Hint:
Use the technique shown in the tutorial that employs the after pseudo-element.)
7. Go to the Page Header Styles section. In this section, you will create styles for the content of the body header. Create a style
rule for the logo image within the body header that displays the image as a block with a width of 70% of the header, floated
on the left margin.
8. The header also contains a navigation list that Karen wants to display vertically. Create a style rule for the nav element within
the body header that: a) floats the navigation list on the left, b) sets the size of the left and right padding to 2%, and c) sets the
width of the navigation list to 30% of the width of the header.
9. The hypertext links in the navigation list should be displayed as blocks. Create a style rule for every a element in the header
navigation list that displays the element as a block with a width of 100%.
10. Go to the Horizontal Navigation List Styles section. Karen has added a second navigation list that she wants to display
horizontally. For all list items within the horizontal navigation list, create a style rule that displays the items as blocks with a
width of 12.5% floated on the left margin.
11. Go to the Topics Styles section. This section sets the styles for a list of four topics describing what the company is offering.
Karen wants this list to also be displayed horizontally on the page. For list items within the ul element with the id topics,
create a style rule to:
a. display the items as blocks with a width of 20%
b. float the items on the left margin, and
c. set the size of the left margin space to 0% and the right margin space to 1.5%.
12. Karen wants the topics list to be well away from the left and right edges of the page body. In the same section, create a rule
that sets the size of the left margin of the first item in the topics list to 7.75% and sets the right margin of the last item to
7.75%.
13. In the same section, create a rule that displays the image within each list item in the topics list as a block with a width of 50%
and centered within the list item block. (Hint: Set the left and right margins to auto.)
14. Go to the HR Styles section. The hr element is used to display a horizontal divider between sections of the page. Add a style
rule that sets the width of the hr element to 50%.
15. Go to the Customer Comment Styles section. In this section, you will create style rules for the customer comments displayed
near the bottom of the page. For the ul element with the id comments, create a style rule that sets the width to 75% and
centers the element by setting the top/bottom margin to 40 pixels and the left/right margin to auto.
16. Karen wants the list items to appear in two columns on the page. In the same section, create a style rule for every list item in
the comments list that: a) displays the item as a block with a width of 50% floated on the left and b) sets the size of the
bottom margin to 30 pixels.
17. Every customer comment is accompanied by an image of the student. Karen wants these images displayed to the left of the
comment. Create a style rule to display the image within each comment list item as a block with a width of 20%, floated on
the left, and with a left/right margin of 5%6.
18. Create a style rule for every paragraph nested within a customer list item that floats the paragraph on the left margin with a
width of 70%.
19. Go to the Footer Styles section and create a style rule that displays the footer only when both margins are clear of floating
objects.
Expert Solution
This question has been solved!
Explore an expertly crafted, step-by-step solution for a thorough understanding of key concepts.
This is a popular solution!
Trending now
This is a popular solution!
Step by step
Solved in 2 steps with 1 images

Recommended textbooks for you
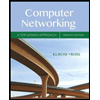
Computer Networking: A Top-Down Approach (7th Edi…
Computer Engineering
ISBN:
9780133594140
Author:
James Kurose, Keith Ross
Publisher:
PEARSON
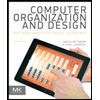
Computer Organization and Design MIPS Edition, Fi…
Computer Engineering
ISBN:
9780124077263
Author:
David A. Patterson, John L. Hennessy
Publisher:
Elsevier Science
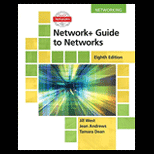
Network+ Guide to Networks (MindTap Course List)
Computer Engineering
ISBN:
9781337569330
Author:
Jill West, Tamara Dean, Jean Andrews
Publisher:
Cengage Learning
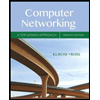
Computer Networking: A Top-Down Approach (7th Edi…
Computer Engineering
ISBN:
9780133594140
Author:
James Kurose, Keith Ross
Publisher:
PEARSON
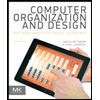
Computer Organization and Design MIPS Edition, Fi…
Computer Engineering
ISBN:
9780124077263
Author:
David A. Patterson, John L. Hennessy
Publisher:
Elsevier Science
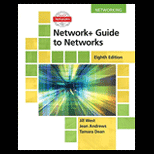
Network+ Guide to Networks (MindTap Course List)
Computer Engineering
ISBN:
9781337569330
Author:
Jill West, Tamara Dean, Jean Andrews
Publisher:
Cengage Learning
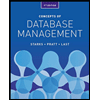
Concepts of Database Management
Computer Engineering
ISBN:
9781337093422
Author:
Joy L. Starks, Philip J. Pratt, Mary Z. Last
Publisher:
Cengage Learning
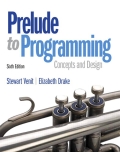
Prelude to Programming
Computer Engineering
ISBN:
9780133750423
Author:
VENIT, Stewart
Publisher:
Pearson Education
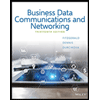
Sc Business Data Communications and Networking, T…
Computer Engineering
ISBN:
9781119368830
Author:
FITZGERALD
Publisher:
WILEY