Execute the command to show the files that are needed for routing operation. Get the information about the various drivers and interfaces present in your PC.
Execute the command to show the files that are needed for routing operation. Get the
information about the various drivers and interfaces present in your PC.
A large number of commands are available on Cisco routers, as well as many different protocols and features that can be used to establish a network.
Navigating through Cisco IOS® Software can be confusing and intimidating for someone new to Cisco routers.
This section will familiarize you with some of the basic router commands that are commonly used, as well as some typical router management tasks in the included labs.
BASIC CISCO IOS COMMANDS:
The following commands are used to gather information on a Cisco IOS Software-based router when attempting to learn basic information about a router, or possibly troubleshooting protocol-independent problems:
Let's examine these commands further to see how they can be used to obtain valuable information.
SHOW VERSION:
You will use the show version command in the simulation environment. This command displays the configuration of the system hardware, the software version, and the names and sources of configuration files and the boot images. This command also displays information about how the system was last started and how long the router has been running since that start. Sample output from the show version command follows:
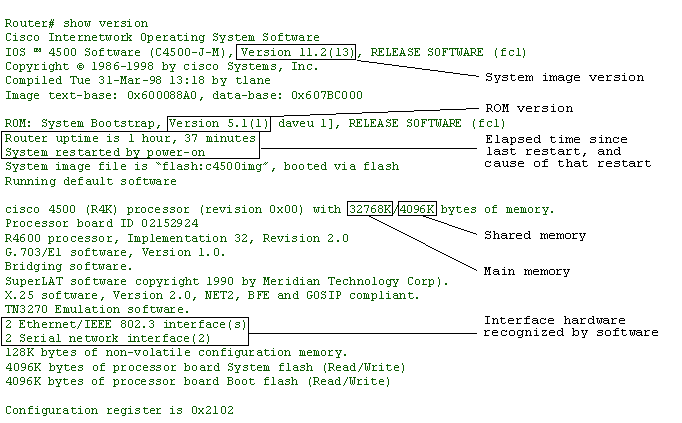
System Image Version and ROM Version:
This information indicates the running version of the Cisco IOS Software. This software has many different versions of the Cisco IOS Software, each of which supports a variety of features. The version of Cisco IOS Software on the router plays a major role in dictating the capabilities and services of the router.
Router Uptime and System Restart:
The router uptime can be checked to make sure the router has been in continuous operation since it was last restarted. If the uptime is inconsistent with the last known router maintenance, the router may have restarted because of problems with the electrical circuit it is connected to, or because of problems with the router itself. The "System restarted by" line displays a log of how the system was last booted, whether by normal system startup or because of a system error. The following display is an example of a system error that is generally the result of an attempt by the router to access a nonexistent address:
System restarted by bus error at PC 0xC4CA, address 0x210C0C0
Interface Hardware Inventory:
The interface hardware inventory should include all interface processors installed in the router. If any interfaces that are installed in the router do not show up in the inventory, there may be hardware problems with the interface processor itself, or the router may be running a version of the Cisco IOS Software that does not support that interface type.
Shared Memory:
This is the memory the interface processors use for buffering packets. As the name suggests, all the interface processors in a router share this memory, and performance problems can result if there is not enough. It may be necessary to upgrade the memory if such an issue occurs.
Main Memory:
This memory is used to store the running configuration and all routing tables. In extremely large networks, it is possible for the routing tables to get so large they exceed the main memory capacity. When this happens, the router will crash. It may be necessary to upgrade the memory if such an issue occurs.
![]() show running-config:
show running-config:
All the commands that are entered on a router are stored in the current running configuration that is maintained in RAM. This command can be very useful when gathering basic information or troubleshooting because it allows the user to verify the commands that have been administered on the router. You will use the show running-config command in the simulation labs.
![]() show interfaces:
show interfaces:
You will use the show interfaces command in the practice labs. This command displays statistics for the network interfaces. Sample output from the show interfaces command is shown below. Because your display will depend on the type and number of interface cards in your router, only a portion of the display is shown, in this case for a serial interface.
Step by step
Solved in 5 steps with 9 images









