$10,000 loan like a calculation
Chapter1: Financial Statements And Business Decisions
Section: Chapter Questions
Problem 1Q
Related questions
Question
I am attempting to do this assignment right now and I am confused because whenever I type the stuff in it shows up like error messages so I’m confused if I’m supposed to be typing it in exactly or if I’m supposed to be doing some thing with the $10,000 loan like a calculation?

Transcribed Image Text:Home
D5
1
2
3
fax ΣΕ
Insert
Function
4
5
6
7
8
9
esc
12
13
14
15
16
17
18
19
20
21
22
23
24
A
25
26
27
28
Insert
AutoSave OFF
10 PMT No Date
11
Ready
B
Draw
I
AutoSum Recently Financial Logical
Used
X✓ fx
V
4 April 1,2023
5 May 1,2023
6 June 1,2023
Loan Information
Loan Amount
Annual Interest Rate
Loan period in years
A
Page Layout
Optional extra payments
Sheet1
C
7 July 1,2023
#VALUE!
8 August 1,202 #VALUE!
9 September 1
#VALUE!
10 October 1,20 #VALUE!
---
www
Paayment Beginning Scheduled
Balance
Payment
1 January 1,20 Ending Balar $H$4
2 Febuary 1,20 #VALUE!
3 March 1,202
11 November 1,
#VALUE!
12 December 1, #VALUE!
#VALUE!
#VALUE!
#VALUE!
#VALUE!
+
V
2
1?
X
Accessibility: Investigate
W
v
D
10000
Loan Amortization Schedule
F2
NOV
10
20...
C
Formulas
#3
A
le
Text Date & Lookup & Math &
Time Reference
Trig
V
E
O
E
Data
80
F3
F
Loan summary
Extra
Total
Payment Payment
▼
$8$4
#VALUE!
$
4
Review
Scheduled payment
Scheduled payment
G
Type
Interest
#VALUE!
O #VALUE!
0
F4
0
O #VALUE!
R
V
View
%
5
...
More
Functions
H
#NUM!
Type
Principal
#VALUE!
#VALUE!
#VALUE!
#VALUE!
0 #VALUE!
#VALUE!
#VALUE!
0
O #VALUE! #VALUE! #VALUE!
0 #VALUE!
#VALUE!
#VALUE!
#VALUE! #VALUE!
0
O #VALUE!
#VALUE!
#VALUE!
0
O
#VALUE!
#VALUE!
#VALUE!
0 #VALUE!
#VALUE!
#VALUE!
0 O #VALUE! #VALUE!
#VALUE!
0 #VALUE! #VALUE!
#VALUE!
O #VALUE! #VALUE! #VALUE!
N
F5
T
Tell me
Name
Manager
I
Ending
Balance
Lab2.xlsx
A tv
6
Define Name v
Use in Formula v
Create from Selection
MacBook Pro
MA
F6
J
&
+
7
F7
K
*
Eyy Trace
8
Trace
FRemo
L
*
FB

Transcribed Image Text:3:21
Lab 2 - Steps to Enter Formulas to Calculate Pa.
22FAMGT353353 MANAGEMENT INFO SYSTEMS
Steps to Enter Formulas to Calculate Payments
1. Open Lab2.xlsx, click cell H4, click the Insert
Function button on the Formula bar, type PMT,
press Enter, click OK, type $D$5/12 in the Rate
text box (You will be copying the PMT function, so
you need to make the values required for the
function. You divide the interest rate by 12 to
determine the monthly interest rate.)
TWU
Lab 2
MGT 3533
2. Click in the Nper box, type $D$6*12, click in the
PV box, enter -$D$4, click OK (You multiply the
loan period by 12 to determine the number of
months you will be paying off the loan. The PV is
the loan amount. You made this value a negative
value because it is the money owed.)
3. Click cell A11, type 1, in cell A12, type 2, select
cells A11:A12, fill the remaining rows in the table
(to cell A22) with sequential numbers,
4. Click cell B11, type January 1, 2023, press
Enter, in cell B12, type February 1, 2023, press
Enter, select cells B11:B12 and fill the remaining
rows in the table with the dates from March 1,
2023 to December 1, 2023 (When you enter a
date, Excel formats as Day-Month-Year)
5G
5. Click cell C11, type =D4 to enter the beginning
balance ($10,000), press Enter, ignore the
additional entries
11401
6. Click cell D11, type =$H$4, press Enter
7. Click cell E11, type = $D$8, then press Enter
8. Click cell F11, enter the formula =D11+E11 to
add the Scheduled Payment to the Extra payment
9. Click cell G11, enter the formula =C11*
Dashboard
Calendar
To Do
Notifications
Inbox
Expert Solution
This question has been solved!
Explore an expertly crafted, step-by-step solution for a thorough understanding of key concepts.
Step by step
Solved in 2 steps

Knowledge Booster
Learn more about
Need a deep-dive on the concept behind this application? Look no further. Learn more about this topic, accounting and related others by exploring similar questions and additional content below.Recommended textbooks for you
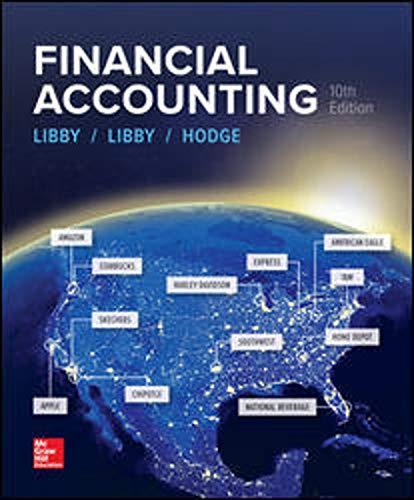
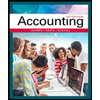
Accounting
Accounting
ISBN:
9781337272094
Author:
WARREN, Carl S., Reeve, James M., Duchac, Jonathan E.
Publisher:
Cengage Learning,
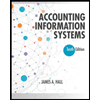
Accounting Information Systems
Accounting
ISBN:
9781337619202
Author:
Hall, James A.
Publisher:
Cengage Learning,
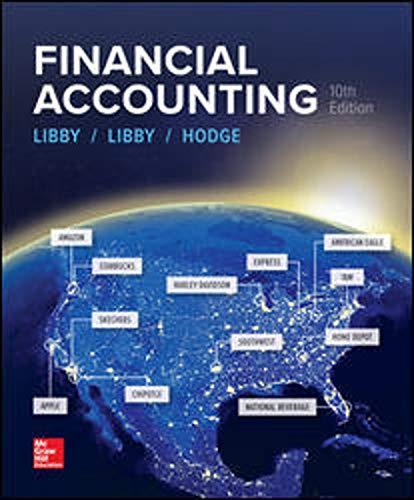
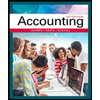
Accounting
Accounting
ISBN:
9781337272094
Author:
WARREN, Carl S., Reeve, James M., Duchac, Jonathan E.
Publisher:
Cengage Learning,
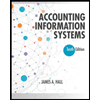
Accounting Information Systems
Accounting
ISBN:
9781337619202
Author:
Hall, James A.
Publisher:
Cengage Learning,
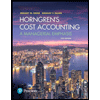
Horngren's Cost Accounting: A Managerial Emphasis…
Accounting
ISBN:
9780134475585
Author:
Srikant M. Datar, Madhav V. Rajan
Publisher:
PEARSON
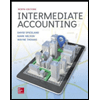
Intermediate Accounting
Accounting
ISBN:
9781259722660
Author:
J. David Spiceland, Mark W. Nelson, Wayne M Thomas
Publisher:
McGraw-Hill Education
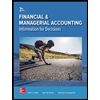
Financial and Managerial Accounting
Accounting
ISBN:
9781259726705
Author:
John J Wild, Ken W. Shaw, Barbara Chiappetta Fundamental Accounting Principles
Publisher:
McGraw-Hill Education