1) Calculate the bond selling price given the two market interest rates below. Use formulas that reference data from this worksheet and from the appropriate future or
1) Calculate the bond selling price given the two market interest rates below. Use formulas that reference data from this worksheet and from the appropriate future or
Chapter1: Financial Statements And Business Decisions
Section: Chapter Questions
Problem 1Q
Related questions
Question
100%
Ruiz Company issued bonds on January 1 and has provided the relevant information. The Controller has asked you to calculate the
- Cell Reference: Allows you to refer to data from another cell in the worksheet. From the Excel Simulation below, if in a blank cell, “=C3” was entered, the formula would output the result from cell C3, or $500,000 in this example.
- Multi-Tab Cell Reference: Allows you to refer to data from another cell in a separate tab in the worksheet. When using the multi-tab cell reference, type the equal sign first, then click on the other tab and then click on the cell you want to reference. The syntax of a multi-tab cell reference looks different than a normal cell reference, since it includes the tab name surrounded by apostrophes and also an exclamation point before the cell location. From the Excel Simulation below, if in a blank cell on the Sheet1 tab “=’Future Value of $1’!C13” was entered, the formula would output the result from cell C13 in the Future Value of $1 tab, or 1.10462 in this example.
- Basic Math functions: Allows you to use the basic math symbols to perform mathematical functions. You can use the following keys: + (plus sign to add), - (minus sign to subtract), * (asterisk sign to multiply), and / (forward slash to divide). From the Excel Simulation below, if in a blank cell “=C4+C6” was entered, the formula would add the values from those cells and output the result, or 31 in this example. If using the other math symbols the result would output an appropriate answer for its function.
- IF function: Allows you to test a condition and return a specific value is the result is true and different value if the result is false. The syntax of the IF function is “=IF(test_condition,value_if_true,value_if_false)” and specific considerations need to be made when using this function. The test_condition argument is an evaluation of the status of a cell, such as if the value of a cell is greater than, less than, or equal to another number or cell. The value_if_true and value_if_false arguments will return any specific result for each option, such as another cell reference, a value, or text. Throughout the entire equation, if text is being used in the test_condition, value_if_true, or value_if_false arguments then the text itself should be entered in quotations so that Excel will recognize the text as a “string of text” instead of another function. From the Excel Simulation below, if in a blank cell “=IF(C3>250000,”Cash is great”,”Cash is bad”) was entered, the formula would output the result of the value_if_true since the test_condition would be result as true, or in this case the text “Cash is great”. Excel processes the IF function by separating it out into separate parts. First the test_condition – Excel thinks, find cell C3 and determine if the value is greater than 250000. Once Excel determines if the result of that test_condition is TRUE or FALSE, it will return the value_if_true or value_if_false.

Transcribed Image Text:3
4
5
6
7
8
9
10
11
12
13
14
15
16
17
18
19
20
21
22
23
24
25
<
▶
periods
1
2
3
4
5
6
7
8
9
10
11
12
13
14
15
16
17
18
19
20
21
25
ty of $1
1.00%
0.99010
1.97040
2.94099
1.50%
2.00%
2.50%
0.98522
0.98039
1.95588
1.94156
2.91220
2.88388
3.90197
3.85438
3.80773
4.85343
4.78264
4.71346
5.79548
5.69719
5.60143
6.72819
6.59821
6.47199
7.65168
7.48593
7.32548
8.56602
8.36052
8.16224
9.47130
9.22218
8.98259
10.36763
10.07112
9.78685
11.25508 10.90751 10.57534
12.13374
11.73153
11.34837
13.00370
12.54338
12.10625
13.86505
12.84926
13.34323
14.71787 14.13126 13.57771
15.56225 14.90765 14.29187
16.39827 15.67256 14.99203
17.22601
16.42617
15.67846
16.35143
18.04555 17.16864
15.58916
18.85698 17.90014 17.01121 16.18455
22.02316 20.71961 19.52346 18.42438
Present Value of Annuity of $1
sheet ...
0.97561
1.92742
2.85602
3.00%
4
0.97087
1.91347
2.82861
3.71710
4.57971
5.41719
6.23028
7.01969
7.78611
8.53020
9.25262
3.50%
0.96618
1.89969
2.80164
3.67308
4.51505
4.00%
0.96154
1.88609
2.77509
3.62990
4.45182
3.76197
4.64583
5.50813
6.34939
7.17014
6.87396
7.97087
7.60769
8.75206
8.31661
8.11090
9.51421
9.00155
8.76048
10.25776
9.95400
9.66333
9.38507
10.98318 10.63496 10.30274
9.98565
d
11.69091
11.29607
10.92052
10.56312
12.38138
11.93794
13.05500
13.71220
13.16612
14.35336
13.75351
10
11.51741 11.11839 10
12.56110 12.09412 11.65230 11
12.65132 12.16567 11
13.18968 12.65930 11
13.70984 13.13394 11
14.21240 13.59033 13
15.41502 14.69797 14.02916 13
17.41315 16.48151 15.62208 14
14.97889 14.32380
14.87747
5.32855
6.11454
4.
5.24214
6.00205
6.73274
7.43533

Transcribed Image Text:A
B
1 On January 1, Ruiz Company issued bonds as follows:
2
3
4
5
Face Value:
Number of Years:
Stated Interest Rate:
Interest payments per year
(Note: the bonds pay interest annually.)
17
18
19
20
21 b)
22
Annual Interest Payment:
PV of Face Value:
+ PV of Interest Payments:
= Bond Selling Price:
$
Market Interest Rate:
с
$
500,000
6
7
8
9 Required:
10 1) Calculate the bond selling price given the two market interest rates below.
11 Use formulas that reference data from this worksheet and from the appropriate future or
12 present value tables (found by clicking the tabs at the bottom of this worksheet).
13 Note: Rounding is not required.
14 a)
Market Interest Rate:
15
16
30
7%
1
9%
35,000.00
D
5.5%
E
F
Expert Solution
This question has been solved!
Explore an expertly crafted, step-by-step solution for a thorough understanding of key concepts.
This is a popular solution!
Trending now
This is a popular solution!
Step by step
Solved in 2 steps

Recommended textbooks for you
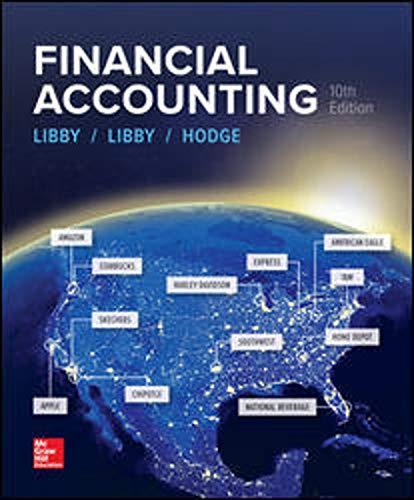
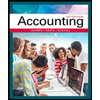
Accounting
Accounting
ISBN:
9781337272094
Author:
WARREN, Carl S., Reeve, James M., Duchac, Jonathan E.
Publisher:
Cengage Learning,
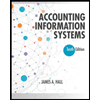
Accounting Information Systems
Accounting
ISBN:
9781337619202
Author:
Hall, James A.
Publisher:
Cengage Learning,
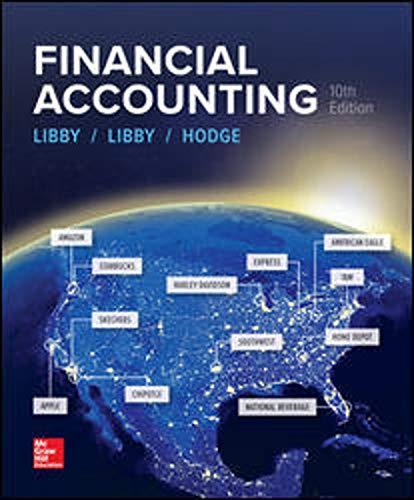
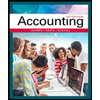
Accounting
Accounting
ISBN:
9781337272094
Author:
WARREN, Carl S., Reeve, James M., Duchac, Jonathan E.
Publisher:
Cengage Learning,
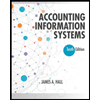
Accounting Information Systems
Accounting
ISBN:
9781337619202
Author:
Hall, James A.
Publisher:
Cengage Learning,
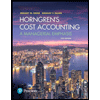
Horngren's Cost Accounting: A Managerial Emphasis…
Accounting
ISBN:
9780134475585
Author:
Srikant M. Datar, Madhav V. Rajan
Publisher:
PEARSON
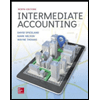
Intermediate Accounting
Accounting
ISBN:
9781259722660
Author:
J. David Spiceland, Mark W. Nelson, Wayne M Thomas
Publisher:
McGraw-Hill Education
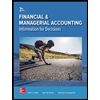
Financial and Managerial Accounting
Accounting
ISBN:
9781259726705
Author:
John J Wild, Ken W. Shaw, Barbara Chiappetta Fundamental Accounting Principles
Publisher:
McGraw-Hill Education