Midterm Marketing Project Instructions_V1 (2)
docx
keyboard_arrow_up
School
Conestoga College *
*We aren’t endorsed by this school
Course
1141
Subject
Computer Science
Date
Dec 6, 2023
Type
docx
Pages
4
Uploaded by SuperPowerHummingbird30
Your preview ends here
Eager to read complete document? Join bartleby learn and gain access to the full version
- Access to all documents
- Unlimited textbook solutions
- 24/7 expert homework help
Recommended textbooks for you
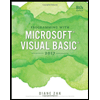
Programming with Microsoft Visual Basic 2017
Computer Science
ISBN:9781337102124
Author:Diane Zak
Publisher:Cengage Learning

Microsoft Visual C#
Computer Science
ISBN:9781337102100
Author:Joyce, Farrell.
Publisher:Cengage Learning,

Programming Logic & Design Comprehensive
Computer Science
ISBN:9781337669405
Author:FARRELL
Publisher:Cengage

COMPREHENSIVE MICROSOFT OFFICE 365 EXCE
Computer Science
ISBN:9780357392676
Author:FREUND, Steven
Publisher:CENGAGE L

Np Ms Office 365/Excel 2016 I Ntermed
Computer Science
ISBN:9781337508841
Author:Carey
Publisher:Cengage

Recommended textbooks for you
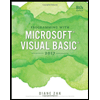 Programming with Microsoft Visual Basic 2017Computer ScienceISBN:9781337102124Author:Diane ZakPublisher:Cengage Learning
Programming with Microsoft Visual Basic 2017Computer ScienceISBN:9781337102124Author:Diane ZakPublisher:Cengage Learning Microsoft Visual C#Computer ScienceISBN:9781337102100Author:Joyce, Farrell.Publisher:Cengage Learning,Programming Logic & Design ComprehensiveComputer ScienceISBN:9781337669405Author:FARRELLPublisher:Cengage
Microsoft Visual C#Computer ScienceISBN:9781337102100Author:Joyce, Farrell.Publisher:Cengage Learning,Programming Logic & Design ComprehensiveComputer ScienceISBN:9781337669405Author:FARRELLPublisher:Cengage- COMPREHENSIVE MICROSOFT OFFICE 365 EXCEComputer ScienceISBN:9780357392676Author:FREUND, StevenPublisher:CENGAGE LNp Ms Office 365/Excel 2016 I NtermedComputer ScienceISBN:9781337508841Author:CareyPublisher:Cengage
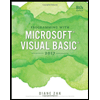
Programming with Microsoft Visual Basic 2017
Computer Science
ISBN:9781337102124
Author:Diane Zak
Publisher:Cengage Learning

Microsoft Visual C#
Computer Science
ISBN:9781337102100
Author:Joyce, Farrell.
Publisher:Cengage Learning,

Programming Logic & Design Comprehensive
Computer Science
ISBN:9781337669405
Author:FARRELL
Publisher:Cengage

COMPREHENSIVE MICROSOFT OFFICE 365 EXCE
Computer Science
ISBN:9780357392676
Author:FREUND, Steven
Publisher:CENGAGE L

Np Ms Office 365/Excel 2016 I Ntermed
Computer Science
ISBN:9781337508841
Author:Carey
Publisher:Cengage
